以前アプリケーションが利用するIAMユーザーの追加方法を以下の記事で解説しました。
今回はコンソールログインを許可する形で、例えばメンターなどに渡してサポートしてもらう際にやることを紹介します。
IAMユーザーを渡しておけば、アクセスを止めたくなったらユーザー自体を削除してしまえば良いので簡単です。後半に削除のやり方も紹介します。
IAMユーザー追加の方法
1. IAM画面の起動
AWS マネジメントコンソールを開いて、検索窓に「IAM」と入力してIAMの画面を開きます。
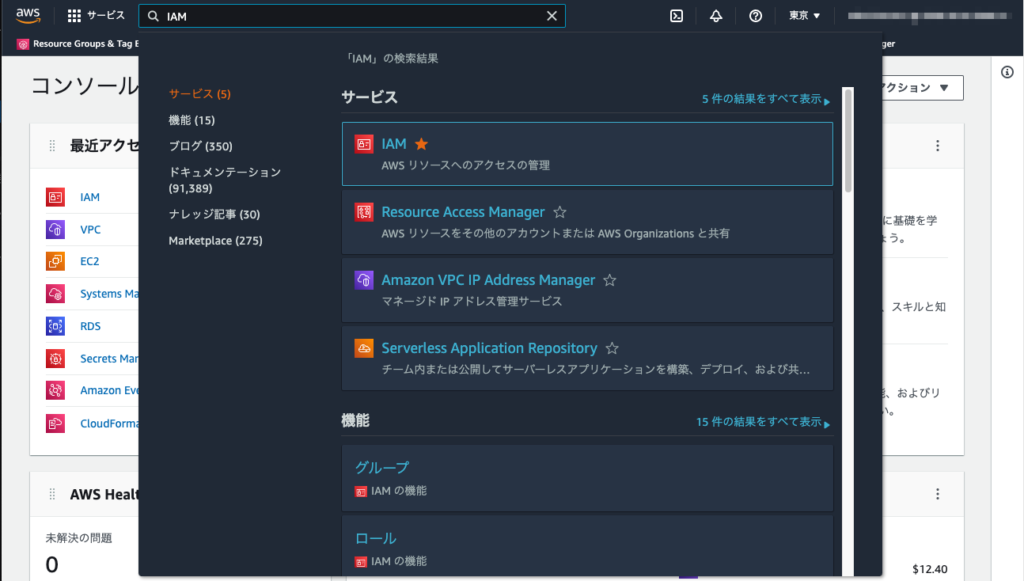
2. ユーザー管理画面への遷移
IAMの画面の左メニューから「ユーザー」をクリックして、ユーザー画面へ遷移します。
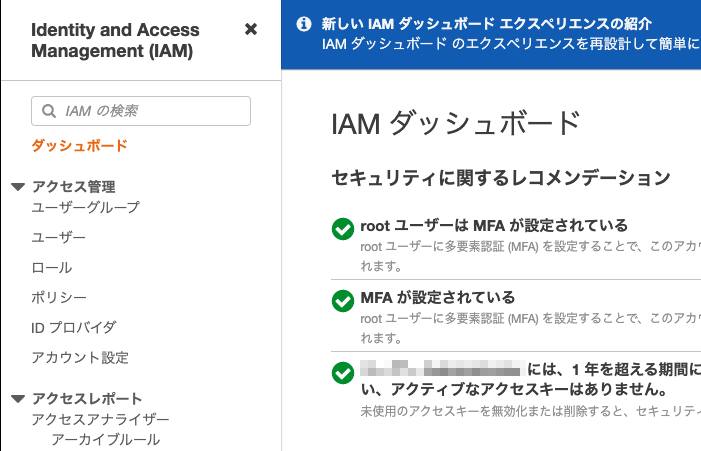
3. ユーザー追加開始
ユーザー画面で「ユーザーを追加」をクリックします。
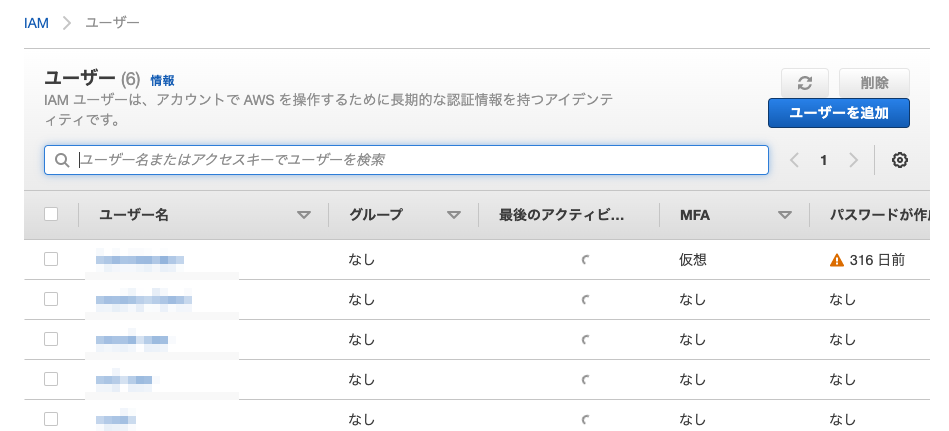
4. ユーザー詳細の設定
ユーザーを追加画面で各種設定を入れていきます。
- ユーザー名:お好みで。例では「test-iam-user」と入力
- AWS認証情報タイプを選択:プログラムではなく人間が使うもので、ざっくりとIAMユーザーを払い出してくれと頼まれた場合は、「アクセスキー – プログラムによるアクセス」と「パスワード – AWSマネジメントコンソールへのアクセス」の両方にチェックを入れておきましょう。
- コンソールのパスワード:特に決めていなければ「自動生成パスワード」で良いと思います。
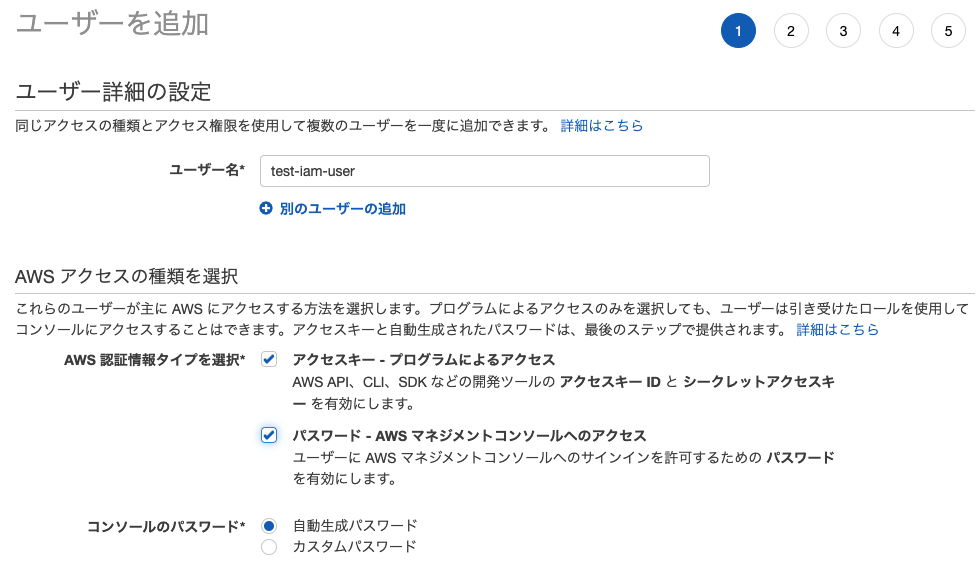
5. ユーザー詳細の設定(続き)
- パスワードのリセットが必要:こちらはチェックを入れて、初回ログイン時にパスワードを変更してもらいましょう。
問題なければ「次のステップ:アクセス権限」をクリックします。
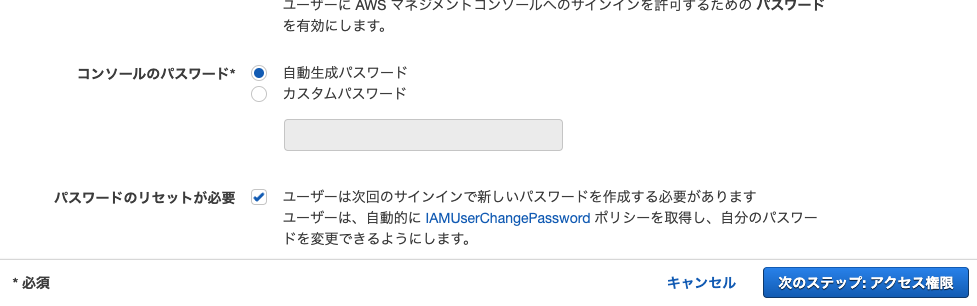
6. アクセス許可の設定
アクセス許可を設定します。ここは必要に応じて設定いただきたいですが、知り合いやMENTAの方のサポート目的であれば「既存のポリシーを直接アタッチ」から「AdministratorAccess」にチェックをいれて次へ行きましょう。
※セキュリティ的には本来必要最小の権限を与えるのが望ましいです。何のアクセス権を付与すべきかわからないときに取り敢えずAdministratorAccessを与えています。最も強い権限ですので、信頼できない人には付与しないでください。
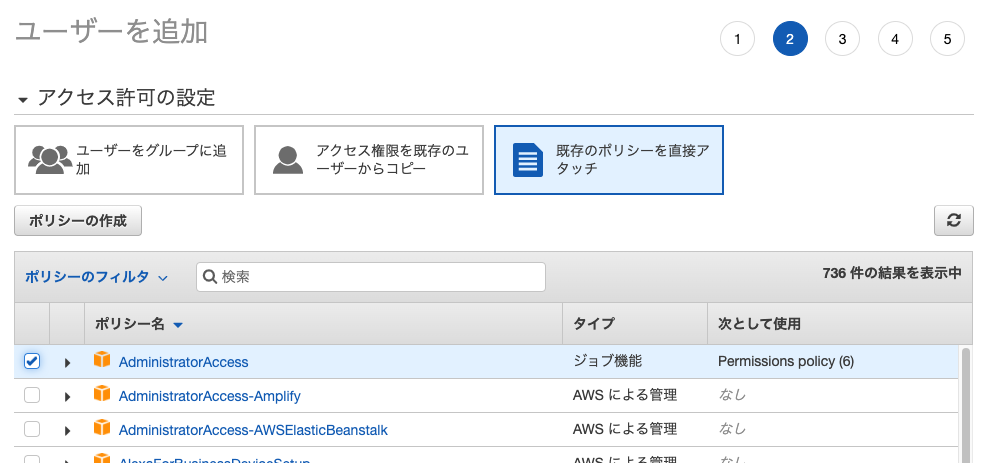
7. タグの追加設定
タグの追加画面に移ります。必要に応じてタグを付けてください。
特に必要なければ何も入力せず次に進みます。
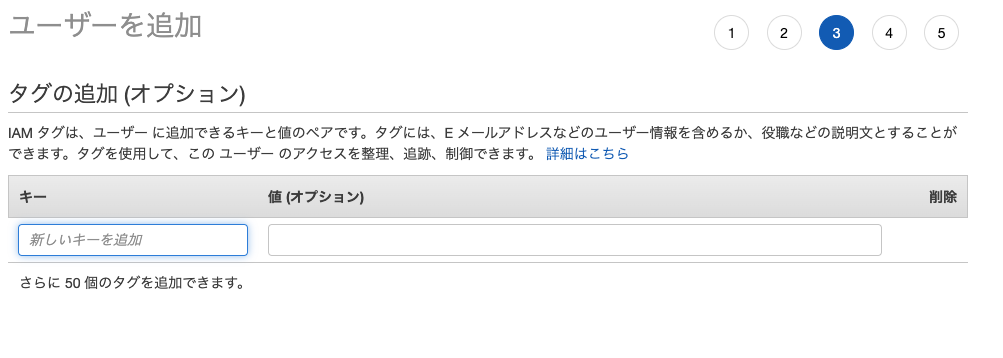
8. 確認画面
確認画面が表示されますので、よければ「ユーザーの作成」をクリックします。
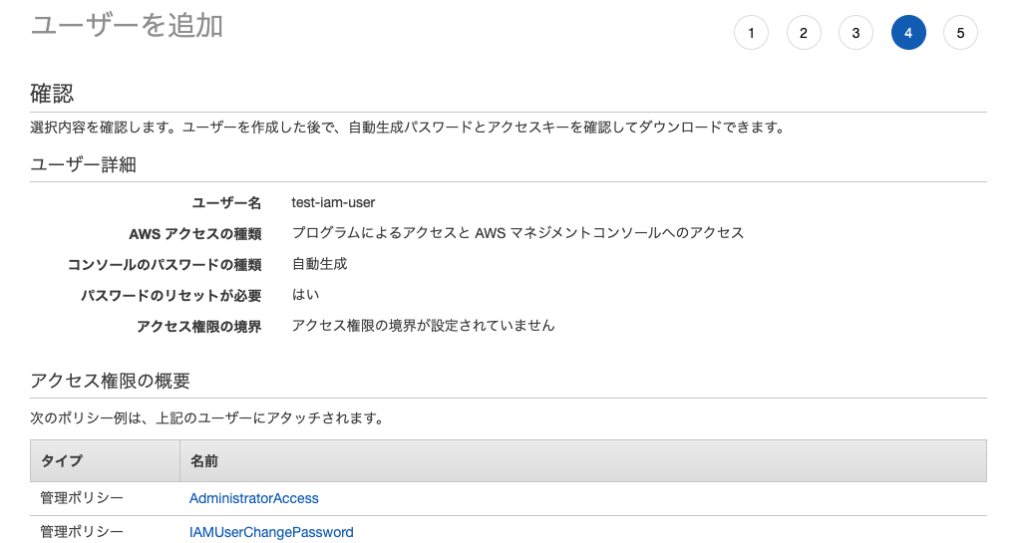
9. ユーザーの作成完了画面
作成が完了したら以下のような画面が表示されます。
この情報を何らかの形で相手に伝える必要があります。「.csvのダウンロード」でcsvファイルを取得し、それを渡してしまうのが早いかと思います。
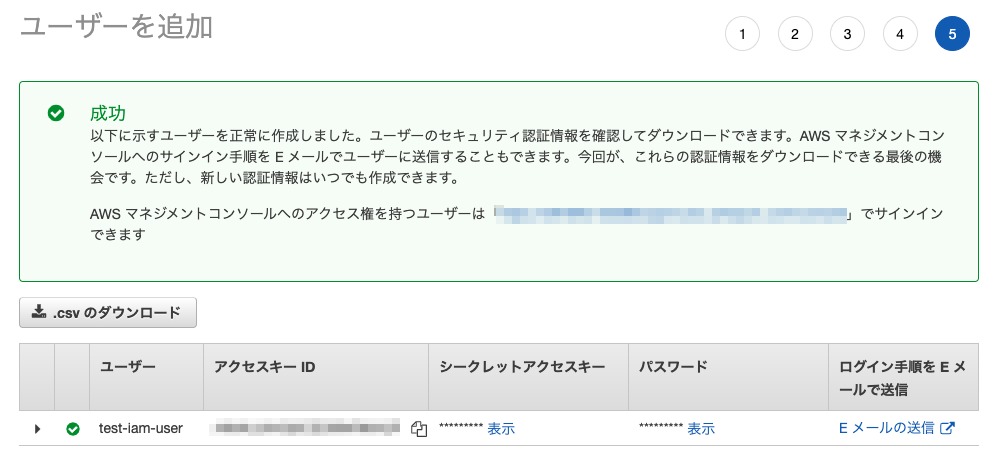
csvファイルは以下のようにログインに必要な情報が記載されています。

IAMユーザーの削除
続いて、IAMユーザーの削除方法を紹介します。
上記のような手順で一時的にユーザーを払い出したあと、そのユーザーが不要になったタイミングで削除しておきましょう。
1. ユーザー選択
IAM -> ユーザー画面から削除対象のユーザーをクリックします。
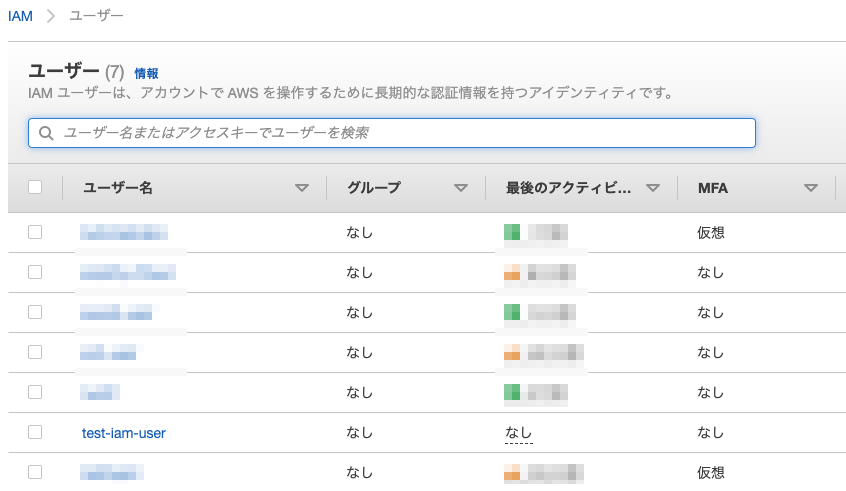
2. ユーザーの詳細画面
ユーザーの詳細画面が表示されますので、右上の「ユーザーの削除」をクリックします。
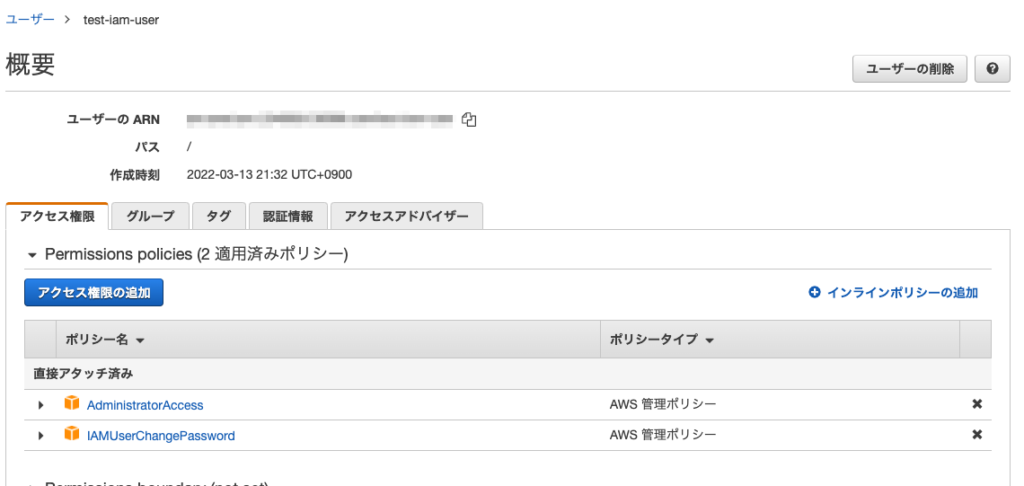
3. 削除の確認
「ユーザーの削除」をクリックすると、以下のように確認画面が表示されます。
削除してよければ「はい、削除します」をクリックして削除します。
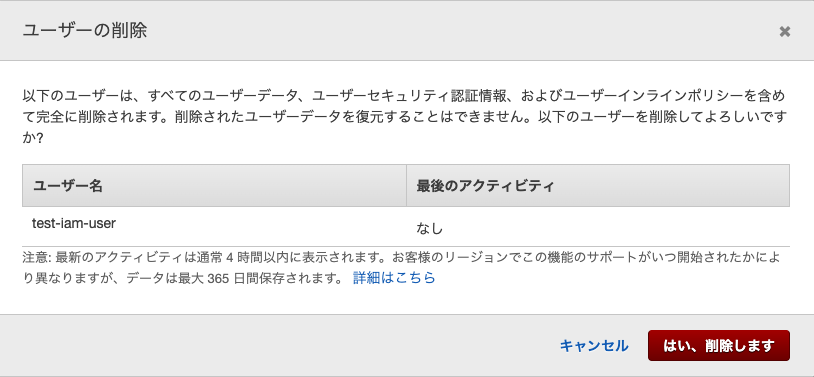
ユーザーの一覧画面から該当ユーザーが表示されていなければ削除完了です。

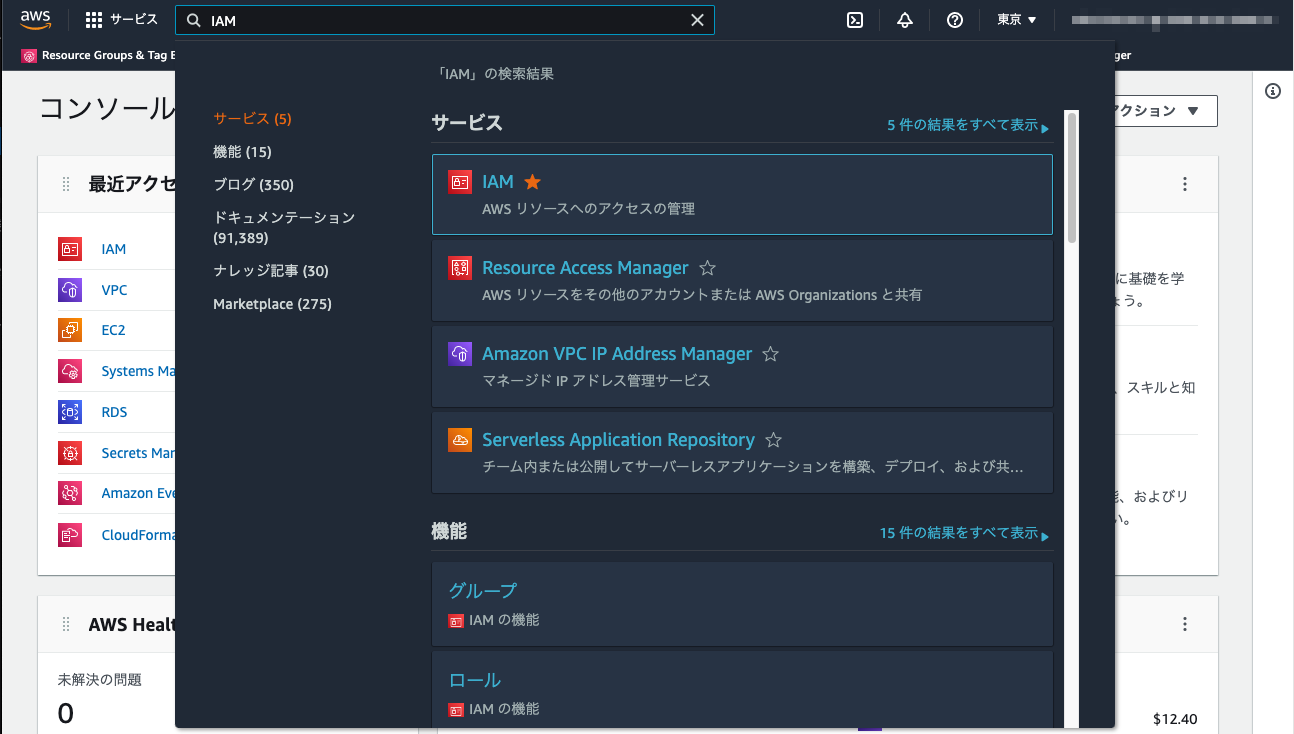

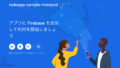
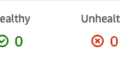
コメント