Windowsはこちら
1. homebrewとnodebrewのインストール
homebrewをインストールする(入っていればやらなくていい)
% /bin/bash -c "$(curl -fsSL https://raw.githubusercontent.com/Homebrew/install/HEAD/install.sh)" % brew -v
nodebrewをインストール
% brew install nodebrew
以下のコマンドでバージョンが表示されればOK
% nodebrew -v
nodebrew 1.1.02. node.jsのインストール
インストール可能なバージョンの表示
% nodebrew ls-remote今回は試しに以下のバージョンをインストール
% nodebrew install 12.16.1
% nodebrew use v12.16.1
% nodebrew lscurrentがv12.16.1となっていればOK
※Node.jsのインストール時に以下のようなエラーが出た場合
Fetching: https://nodejs.org/dist/v7.10.0/node-v7.10.0-darwin-x64.tar.gz
Warning: Failed to create the file
Warning: /Users/whoami/.nodebrew/src/v7.10.0/node-v7.10.0-darwin-x64.ta
Warning: r.gz: No such file or directory
curl: (23) Failed writing body (0 != 941)
download failed: https://nodejs.org/dist/v7.10.0/node-v7.10.0-darwin-x64.tar.gzフォルダがないので、以下のコマンドを実行してフォルダを作成する
% mkdir -p ~/.nodebrew/src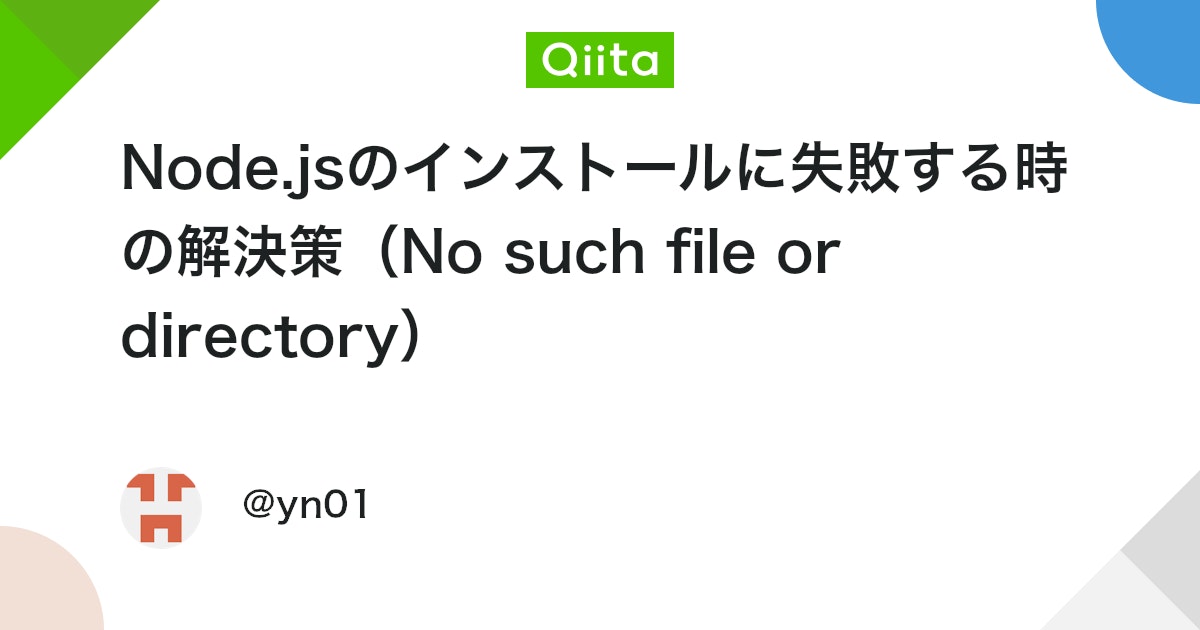
Node.jsのインストールに失敗する時の解決策(No such file or directory) - Qiita
nodebrewを使ってNode.jsのインストールに失敗した時の解決策です。 Node.jsのインストールに失敗 HomebrewでNode.jsをインストールする場合、バージョン管理のできるnodebrewを使った方が便利です。 nod...
3. PATHを通す
shellの種類を確認する
% echo $SHELL- zshの場合(/bin/zsh)
ホームディレクトリのシェルのプロファイルを確認
% ls -la | grep .zsh.zsh_profileか.zshrcか.zprofileがあるのであるやつの一番下に以下コマンドで追記する
% echo 'export PATH=$PATH:$HOME/.nodebrew/current/bin' >> ~/.zshrc
% source ~/.zshrc以下のコマンドで.nodebrew/current/binを含むディレクトリがあればおk
echo $PATH- bashの場合(/bin/bash)
コマンドはほとんど同じだが.zshrcとなっているところが.bash_profileまたは.bashrcとなる
パスが通ってるかの最終確認のため、コマンド打ってみる
% node -vバージョンが表示されること
% which node先程追加したパスが表示されること(nodeコマンドが置いてある場所を指している)
4. create-react-appする
試しにサンプルプロジェクトを作成してみる。以下はVSCode というフォルダの下にreact-sampleというプロジェクトを作成する例
プロジェクトを生成するディレクトリに移動する
% cd ~/VSCode
% npx create-react-app react-sample5. IDEから開いてbuildする
IDEでターミナルを開いて以下のコマンドを入力
% npm run build
% npm startブラウザが開いて初期画面が表示される
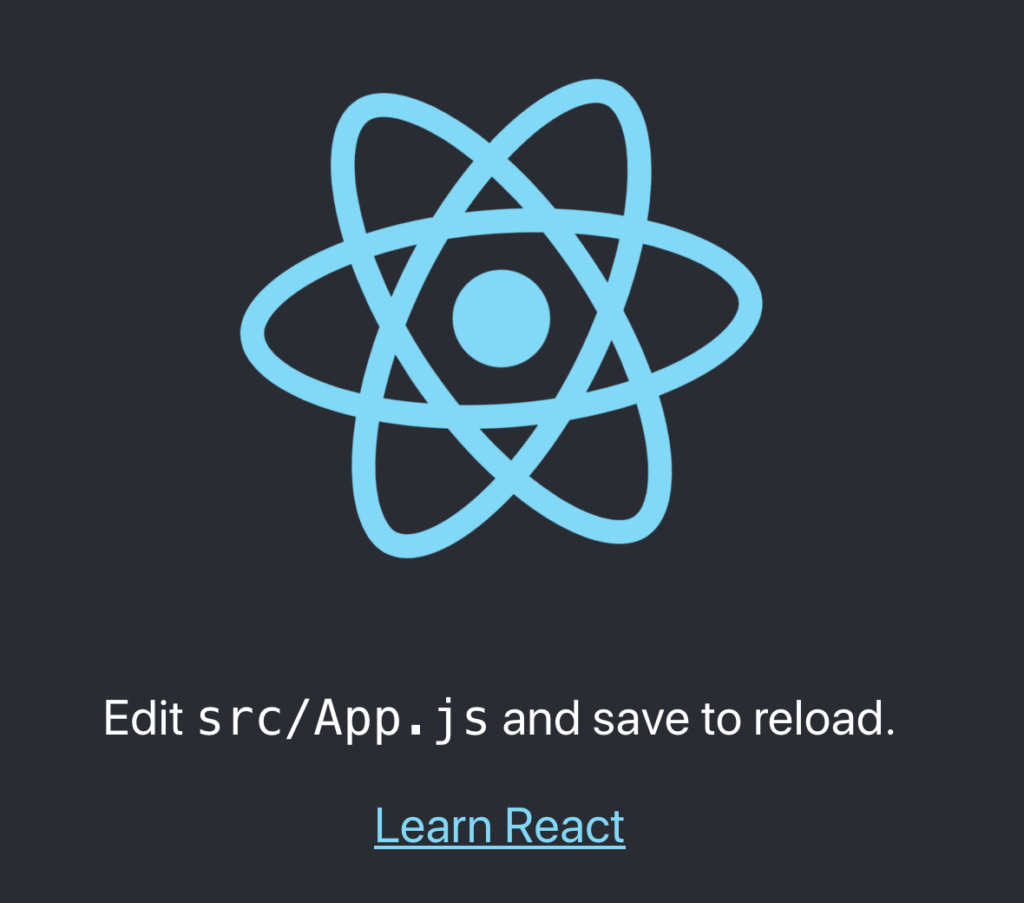
done!

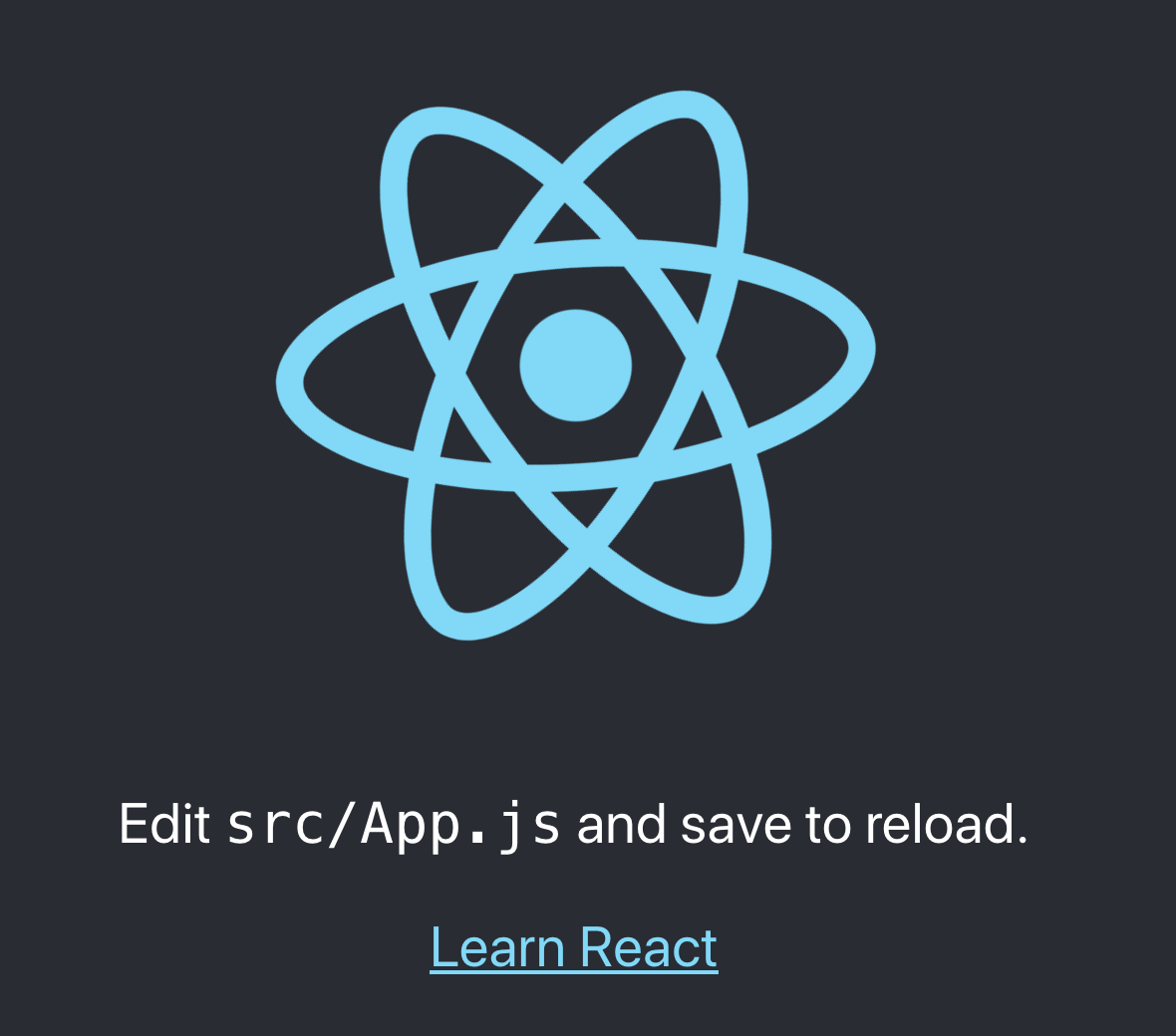

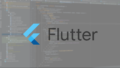

コメント