Windows Server 2016でActive Directoryを構築するための最も基礎的な手順を紹介します。「Active Directoryの勉強を始めたいので検証機を作成したい」という方や、「とりあえずActive Directoryを構築してPCやユーザーを管理したい。低コストで」という方は参考にしてください。
今回の手順で構築する前提は以下です。
- OS: Windows Server 2016
- ドメイン構成:単一フォレスト単一ドメイン
- Active Directory 1台構成(Microsoft 推奨は2台以上です)
- DNSは自分自身で持つ(DNS委任は行わない)
このような構成の場合は、具体的に以下の手順となります。
- 役割と機能の追加(Active Directory Domain Service)
- DC昇格
役割と機能の追加(Active Directory Domain Service)
サーバーマネージャーから「役割と機能の追加」をクリックする。

役割と機能の追加ウィザードで「次へ」をクリックする。

インストールの種類の選択で「役割ベースまたは機能ベースのインストール」にチェックが入っていることを確認し、「次へ」をクリックする。

サーバープールから対象サーバが選択されていることを確認し、「次へ」をクリックする。
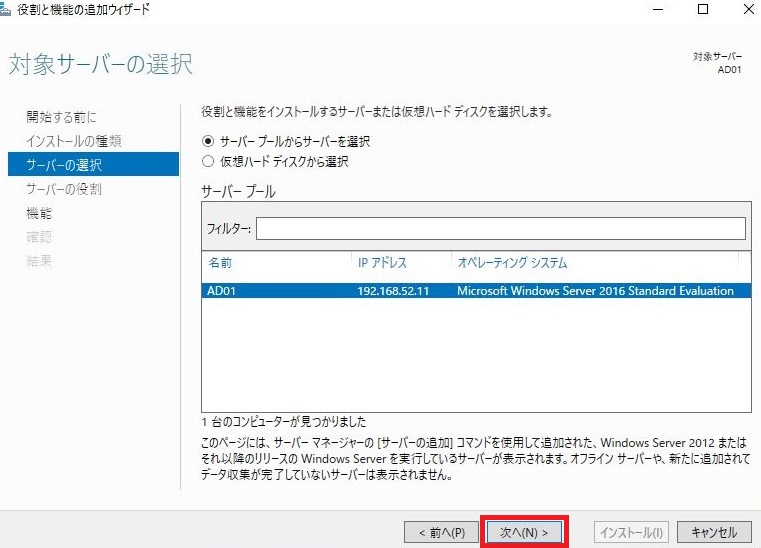
「Active Directory ドメインサービス」にチェックを入れると、「Active Directory ドメイン サービス に必要な機能を追加しますか?」というポップアップが表示されるので、「機能の追加」をクリックする。
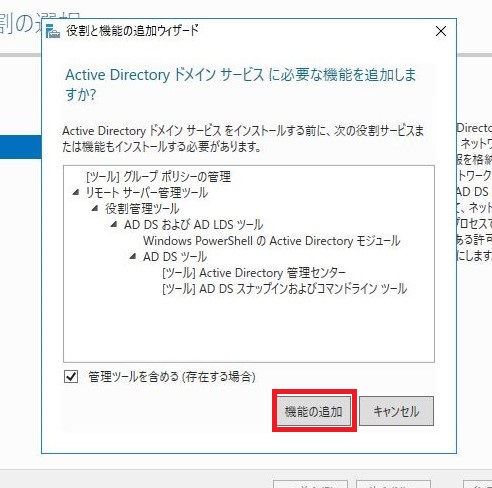
「Active Directory ドメイン サービス」にチェックが入っていることを確認し、「次へ」をクリックする。
※この時点ではDNSの役割は追加しません。
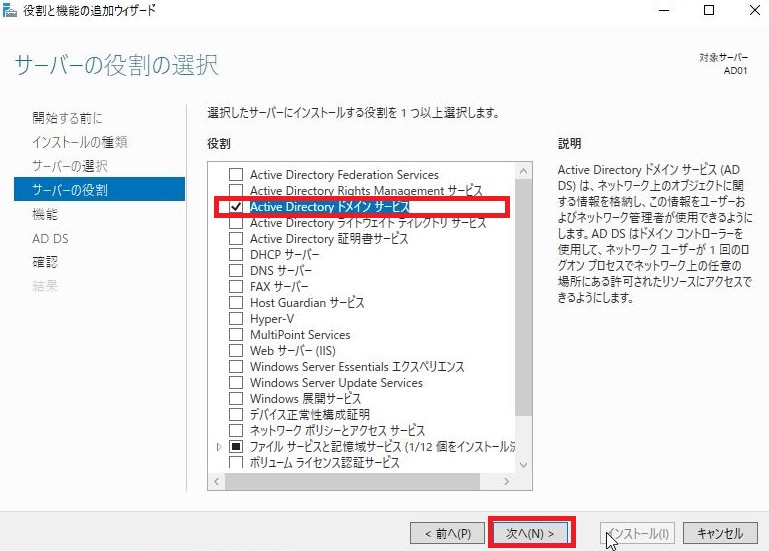
機能の選択画面では何も変更せず、「次へ」をクリックする。

Active Directory ドメインサービスの画面で何も変更せず「次へ」をクリックする。
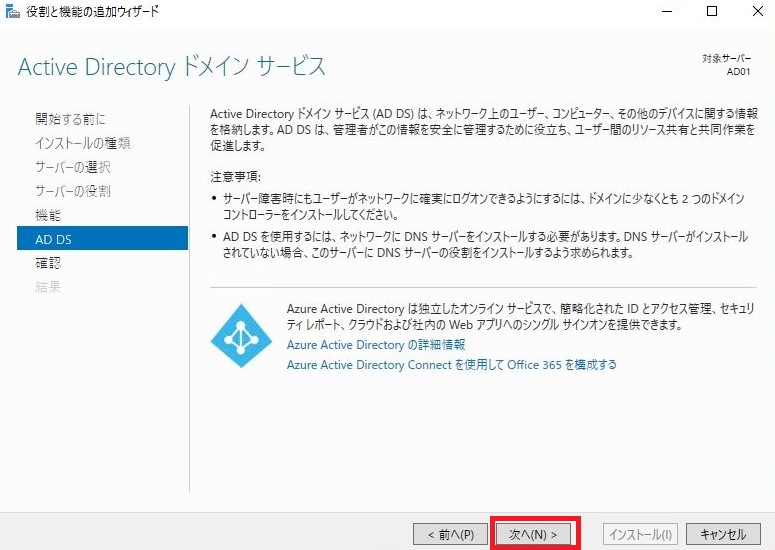
インストールオプションの確認でなにも変更せず「次へ」をクリックする。

インストールの進行状況の画面でバーが完了になるまで待つ。
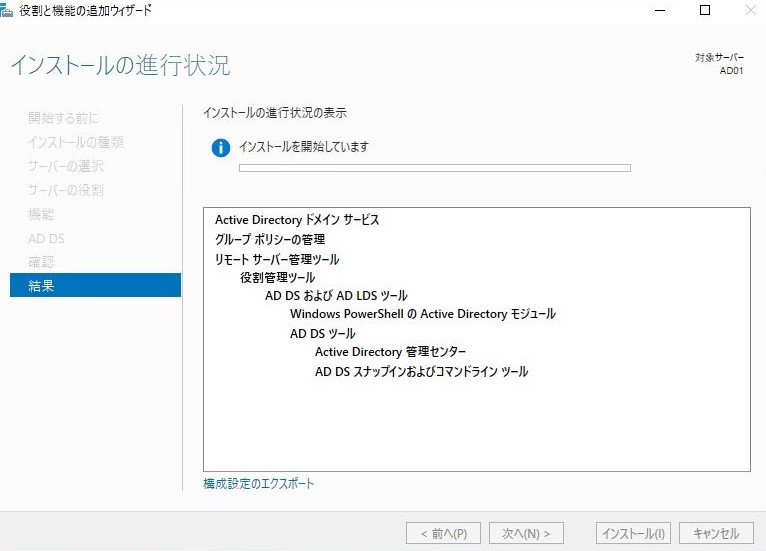
インストールが正常に完了しましたと表示されたら「閉じる」をクリックする。
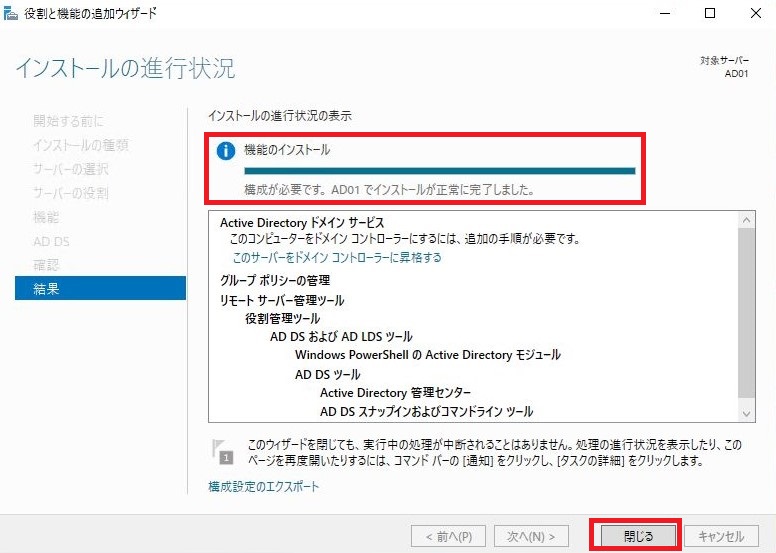
DC昇格
Active Directoryは役割を追加しただけではActive Directoryとして動作しません。「ドメインコントローラに昇格」という作業が必要になります。
サーバーマネージャーの中の、旗マークのところをクリックする。
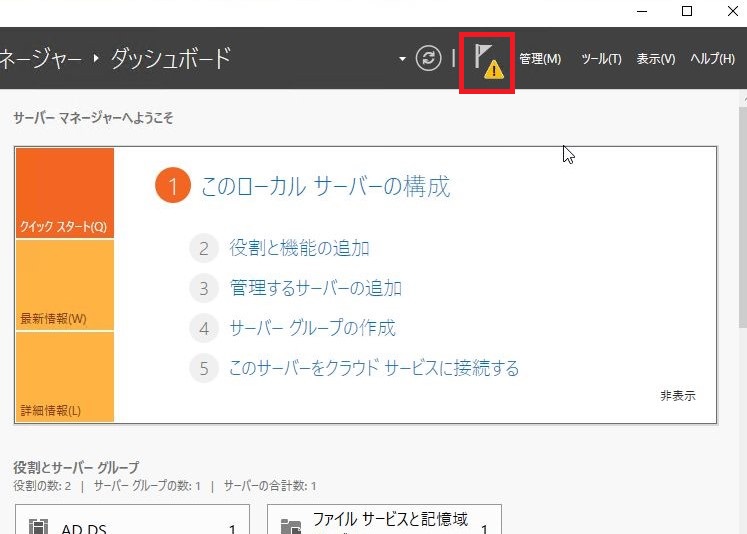
「このサーバーをドメインコントローラーに昇格する」をクリックする。
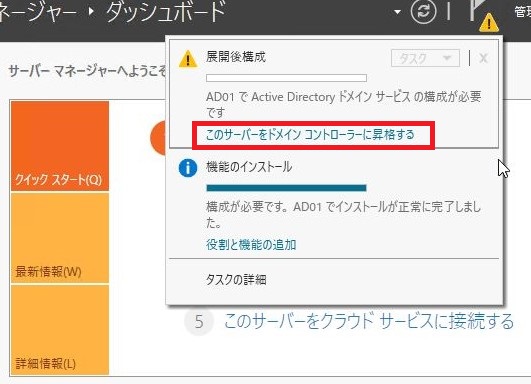
Active Directory ドメイン サービス構成ウィザードが表示されるので、「新しいフォレストを追加する」にチェックを入れる。
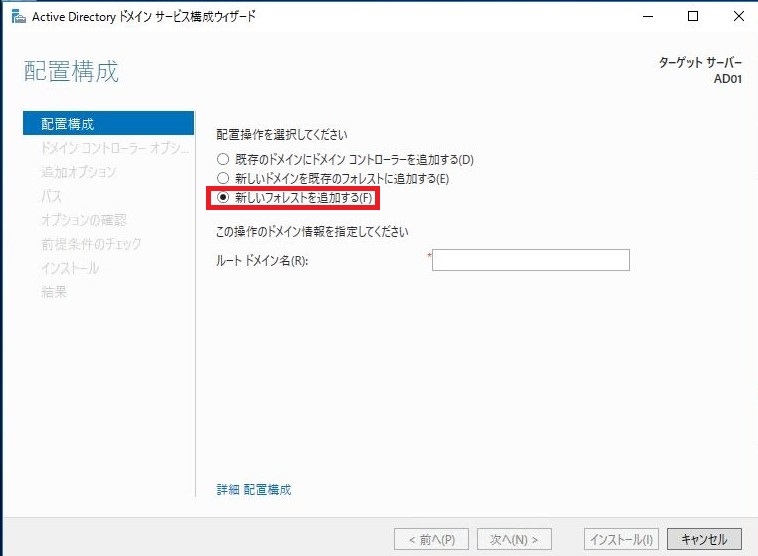
「ルートドメイン名」にドメイン名を入力する。今回は検証用なので、kensho.localとしました。
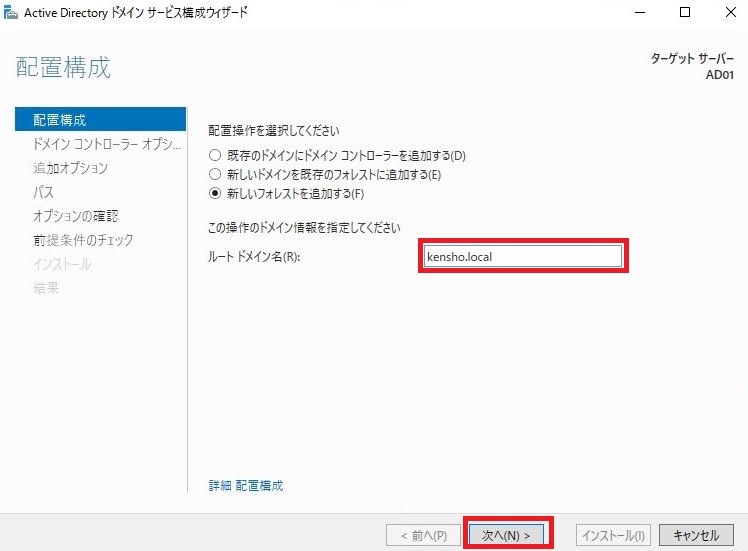
ドメインコントローラーオプションで「ディレクトリサービス復元モード(DSRM)のパスワード」を入力する。このパスワードはバックアップからリストアする際などに必要になるのでメモしておく。
また、フォレストの機能レベル、ドメインの機能レベルは今回の構成ではWindows Server 2016とし、DNSサーバのチェックも入れる(デフォルトでチェックが入っている)グローバルカタログもチェックを入れておく(デフォルトでチェックが入っている)
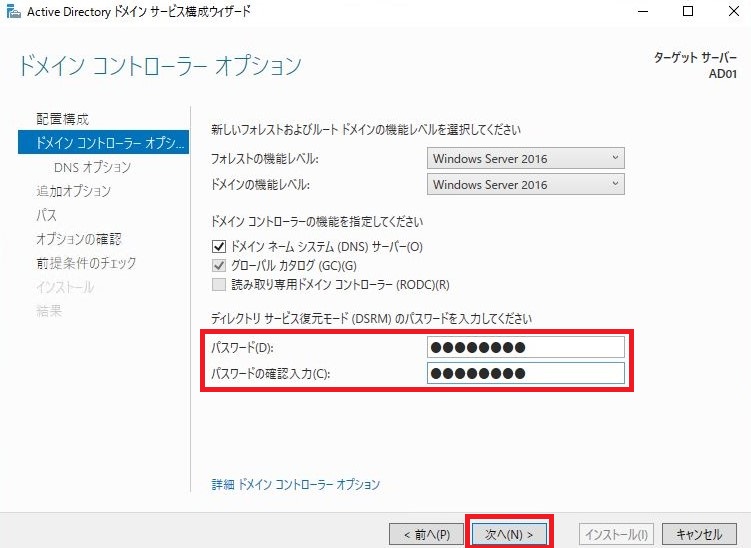
DNSオプションでは何も変更せずに「次へ」をクリックする。
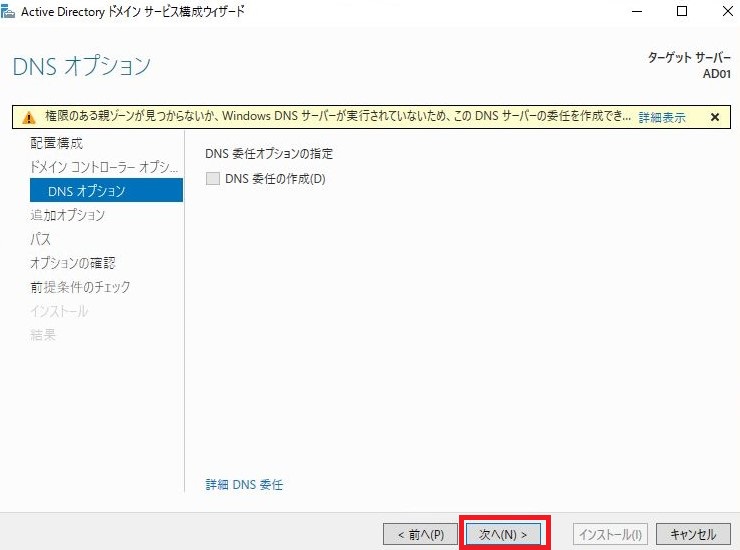
追加オプション画面ではNetBIOSドメイン名が自動で表示されるので、特に変える必要がなければそのまま「次へ」をクリックする。
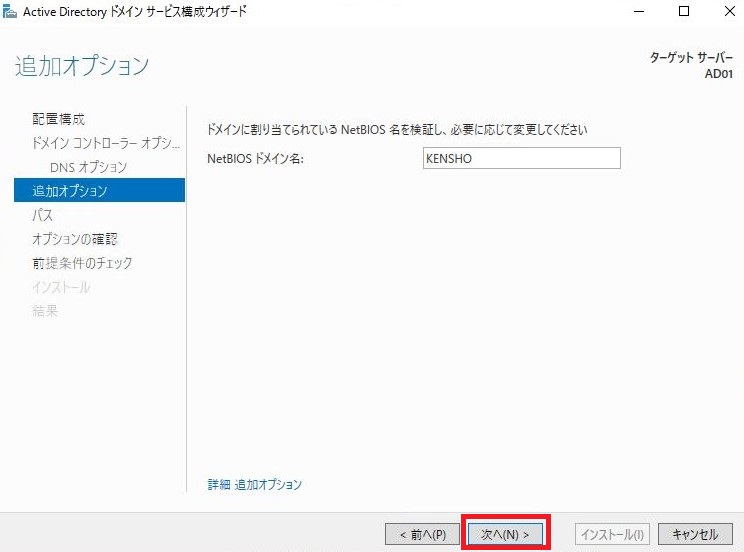
「データベースのフォルダー」「ログファイルのフォルダー」「SYSVOLフォルダー」がデフォルトで表示されるので、そのまま「次へ」をクリックする。
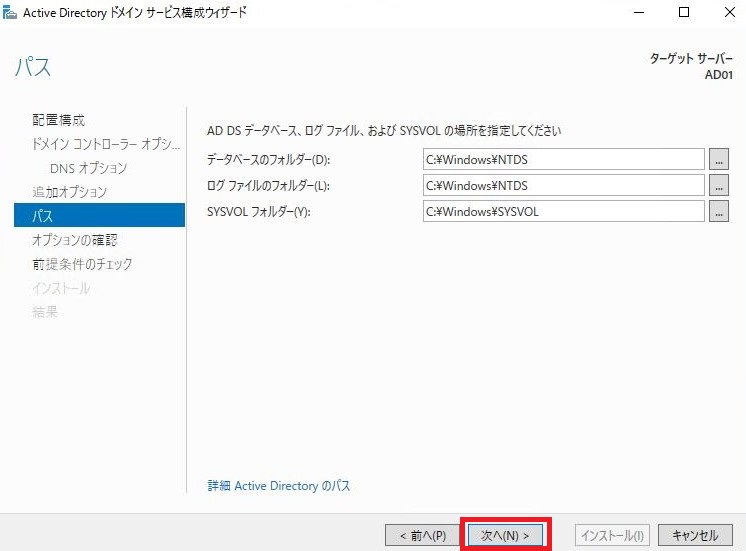
オプションの確認画面で「次へ」をクリックする。

前提条件のチェックで「すべての前提条件のチェックに合格しました。」と表示されることを確認し、「インストール」をクリックする。(※ここで前提条件に合格できなければインストールに進めいないので一つ一つ解消する必要がある。解消方法についての記事はそのうち書きます)
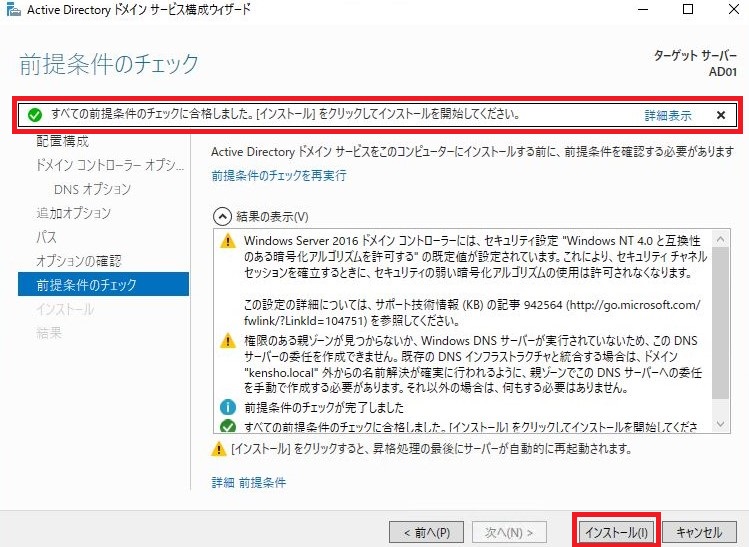
インストールが開始されるので待つ。インストールの処理の最後で勝手に再起動しリモートデスクトップで接続している場合などは切断してしまうので注意。
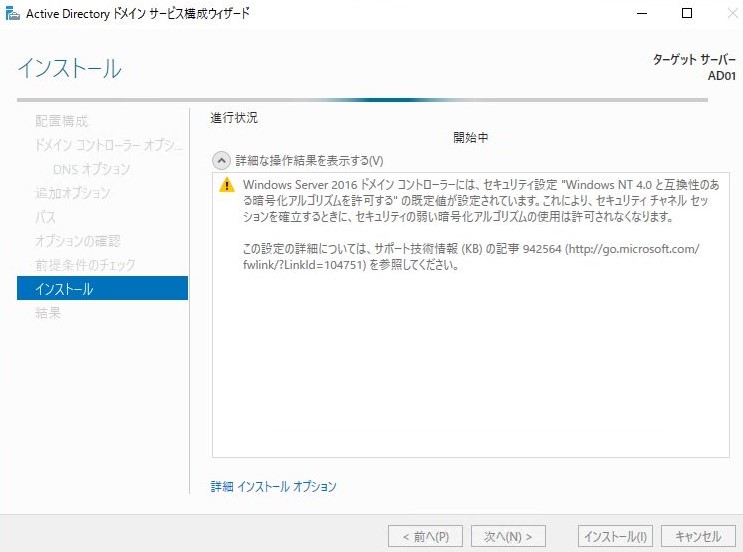
無事インストールが完了したら、一応確認コマンドを打ってみる。まずはコマンドプロンプトを開く。
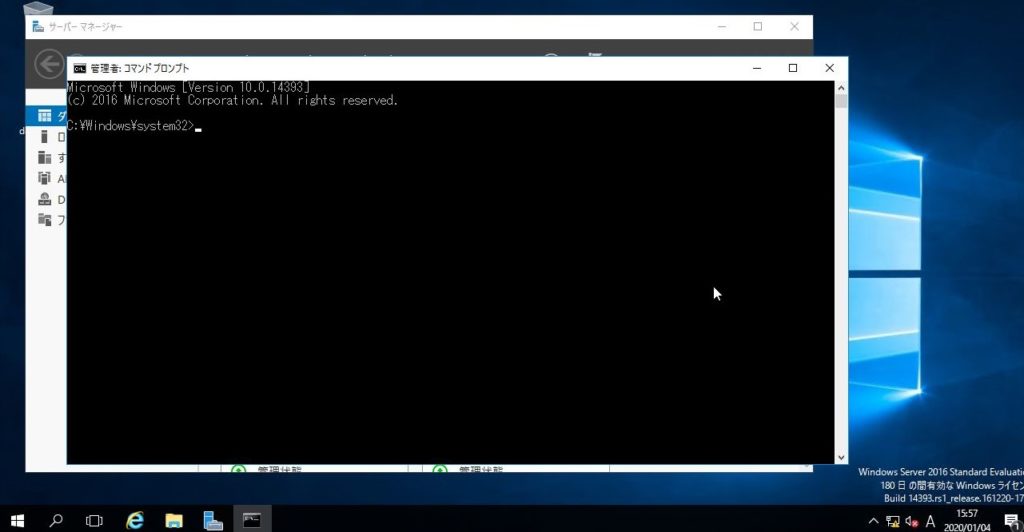
ここで以下のコマンドを実行する。
>netdom query dc
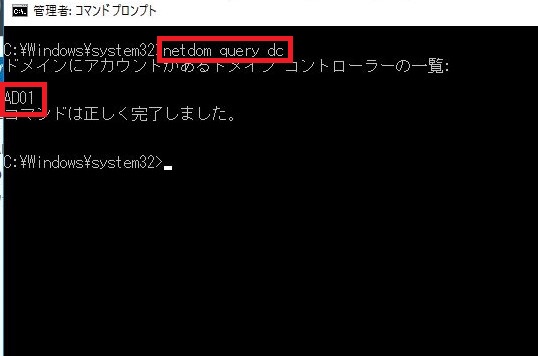
ホスト名が表示され、「コマンドは正しく完了しました。」と表示されればOK
また以下のコマンドも打ってみる。
>netdom query fsmo
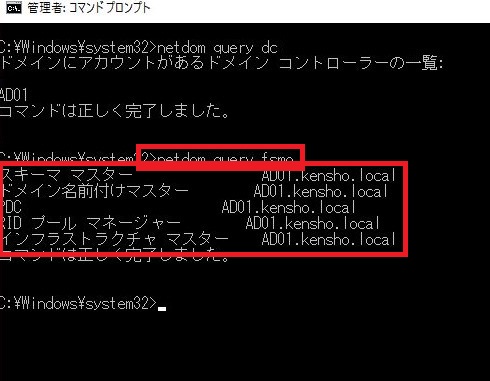
5つのマスターを対象のサーバーが持っていればOK。(この5つのサーバーについても後日記事にする予定です。)
まとめ
以上でDC昇格は完了です。
ここからActive Directoryで様々な検証ができるようになります。
今回の手順はあくまで、単一フォレスト単一ドメインの新規1台目のドメインコントローラーの昇格手順です。既存ドメインへの追加や、2台目以降の手順は全く変わってきます。(これも別記事にする予定です。)




コメント