今回はActive DirectoryのDNSに逆引きゾーンを追加する手順を紹介します。
Active Directoryの動作としては、逆引きが出来なくても問題ありません。
しかし、nslookupコマンドでの結果にドメインコントローラの名前が表示されないなど、動作が変わるので出来れば追加しておきましょう。
手順
Windowsマークをクリックし、「Windows 管理サービス」-「DNS」をクリックします。
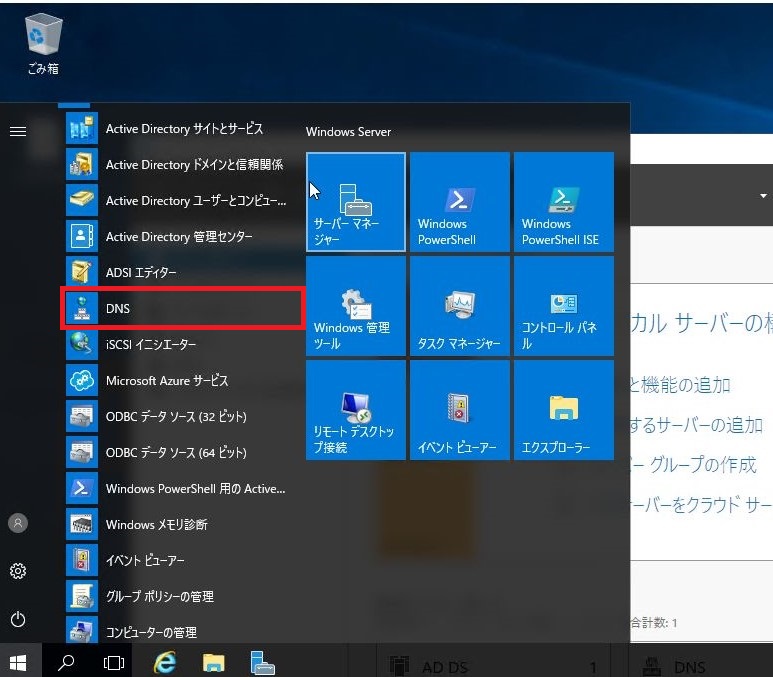
DNSマネージャーが表示されたら、「逆引きゾーン」のフォルダを右クリックし、「新しいゾーン」をクリック
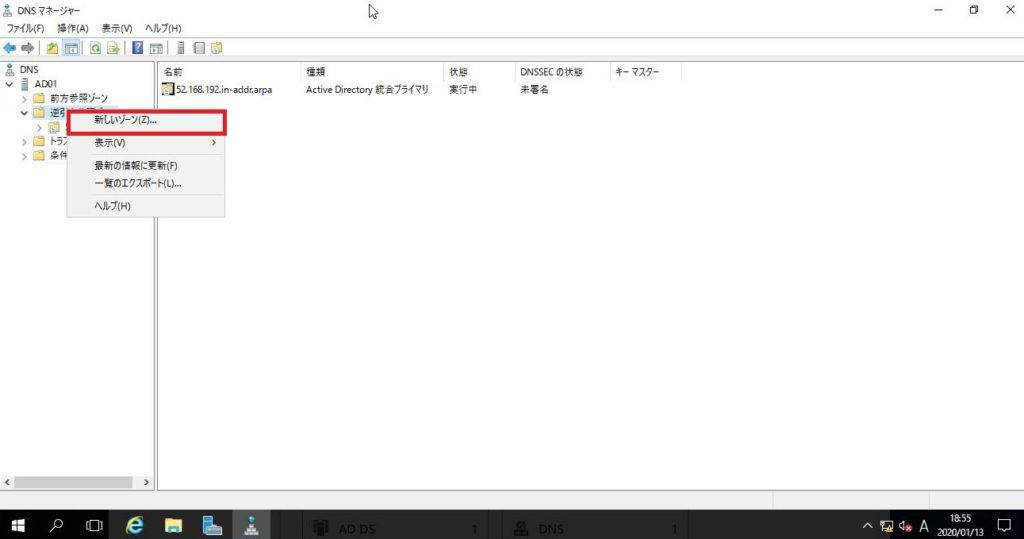
新しいゾーンウィザードの開始が表示されるので「次へ」をクリック
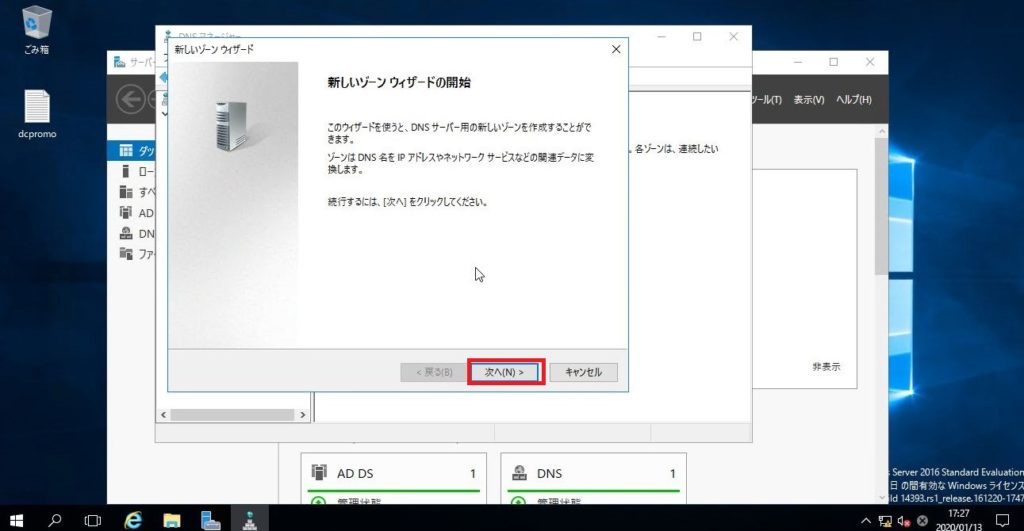
ゾーンの種類を選択できるので、「プライマリゾーン」を選択し、「Active Directoryにゾーンを格納する」にチェックが入っていることを確認し、「次へ」をクリック
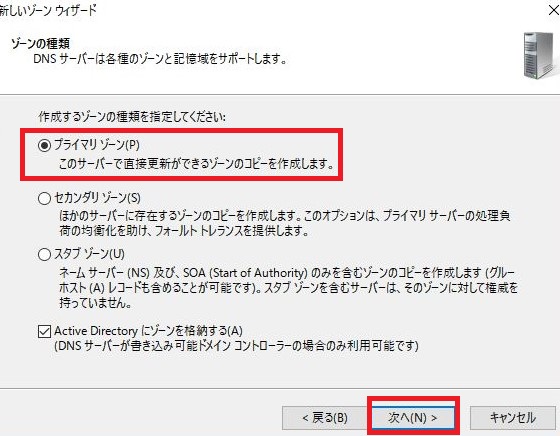
レプリケーションスコープが表示されるので、「このドメインのドメインコントローラー上で実行しているすべてのDNSサーバー」を選択し、「次へ」をクリック
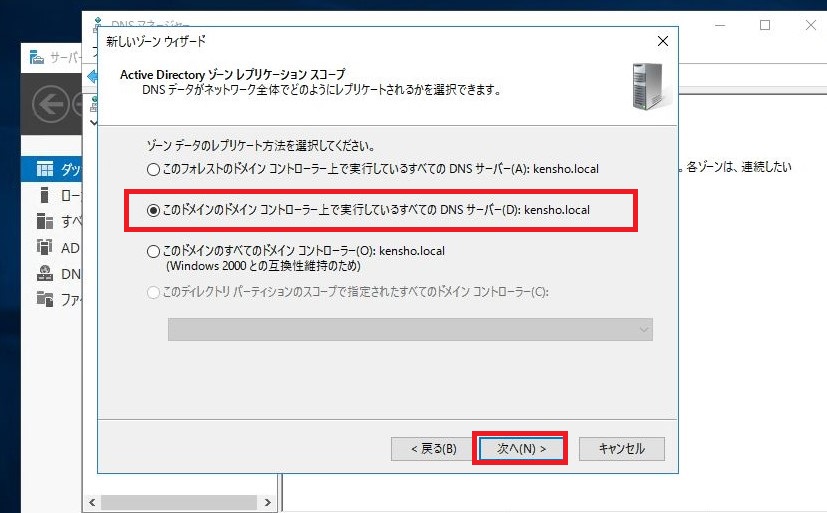
ここではIPv4の逆引きゾーンを作るので、「IPv4逆引き参照ゾーン」を選択し「次へ」をクリック
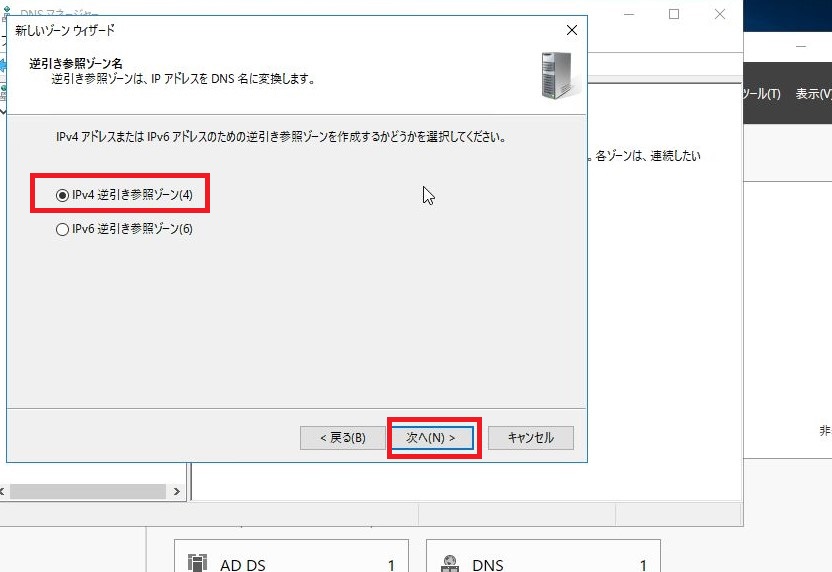
逆引きゾーンの名前を入力します。Windows のウィザードではネットワークアドレスを入力すると、自動で、逆引き参照ゾーンの名前に変換してくれます。
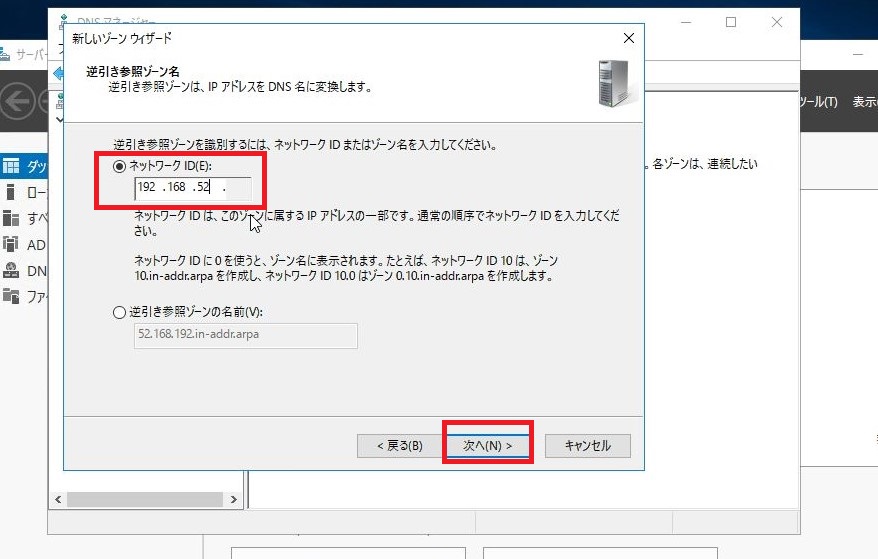
動的更新の選択では、デフォルトの「セキュリティで保護された動的更新のみを許可する」を選択し「次へ」をクリック
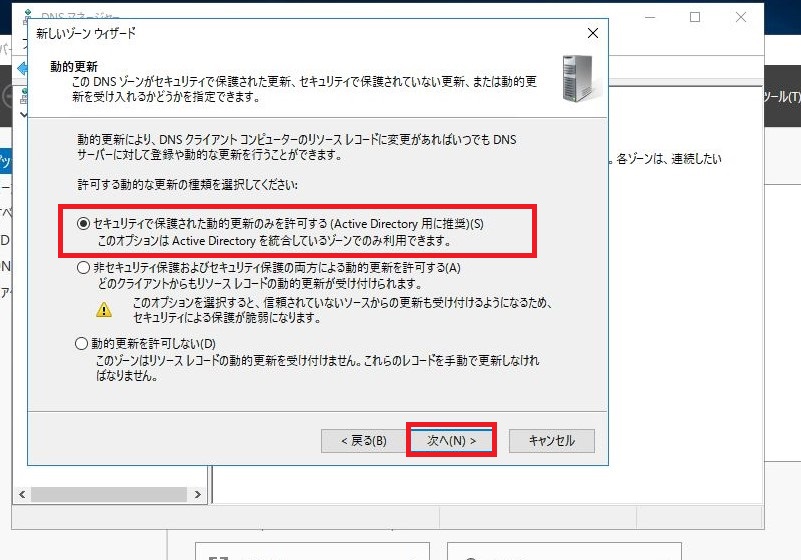
新しいゾーンウィザードの完了画面が表示されるので、「完了」をクリック
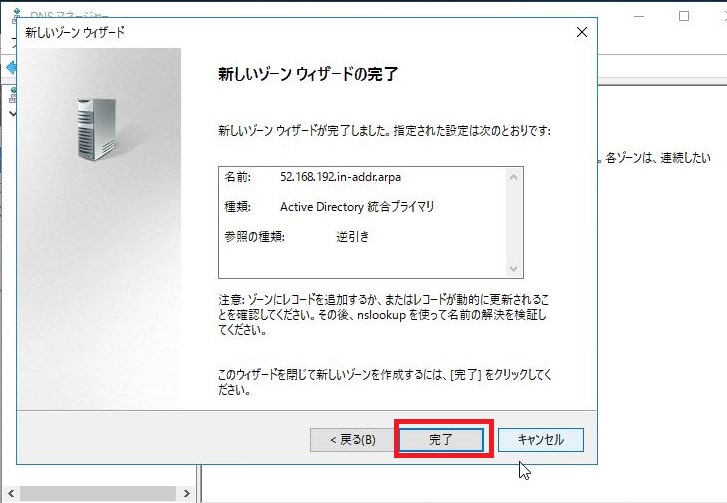
F5などで更新すると、逆引きゾーンが作成されています。
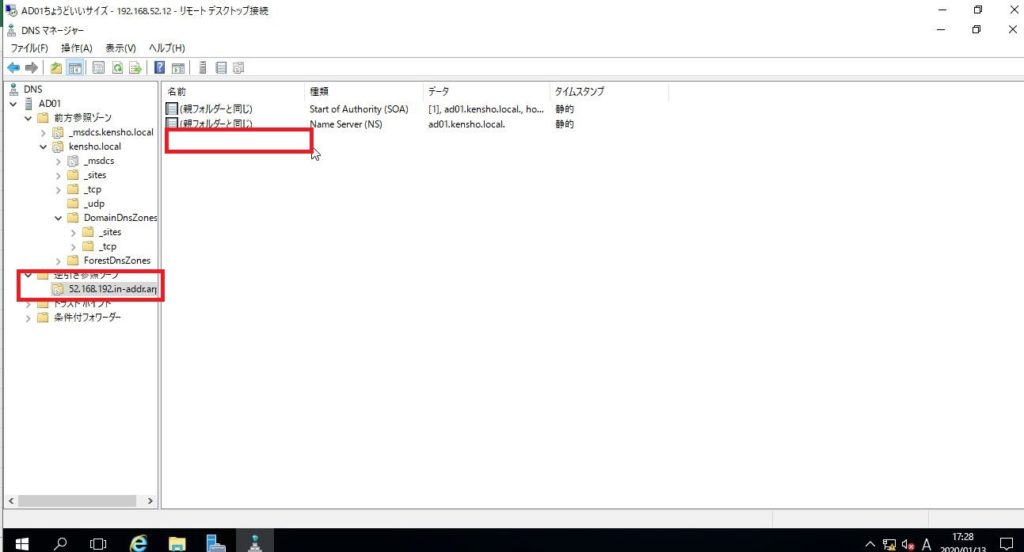
Active Directoryの場合、しばらく待っていると、自動でPTRレコードが登録されます。
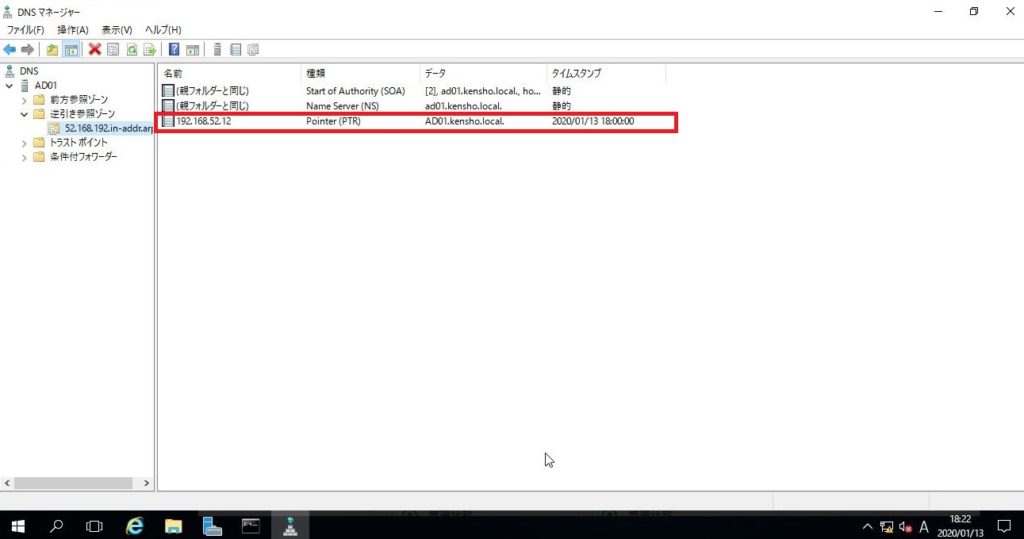


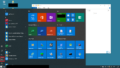
コメント