今回はWindows Server 2016のインストール手順について紹介します。
仮想マシンへのインストールを行っていますが、インストールする手順としては物理マシンでも同様です。
ちなみにISOイメージは以下で入手できます。
インストール手順
インストールメディアを挿入(仮想マシンであれば、ISOをマウント)した状態でマシンを起動すると[Windows セットアップ]画面が開きますので、何も変更せずに次へをクリック
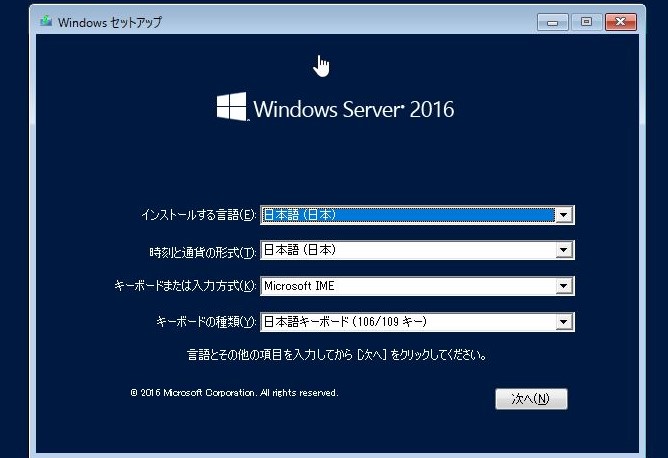
そのまま「今すぐインストール」をクリック
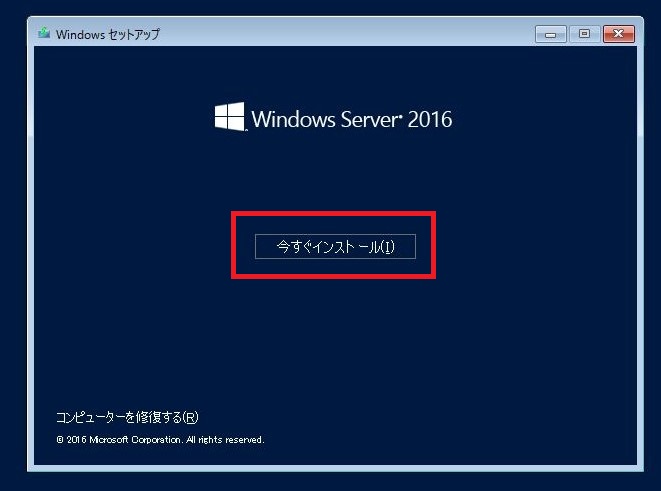
インストールするオペレーティングシステムを選んでください とでるので、「Windows Server 2016 Standard (デスクトップ エクスペリエンス)」を選択。(今回は評価版を使っているので、Evaluationとついています。)
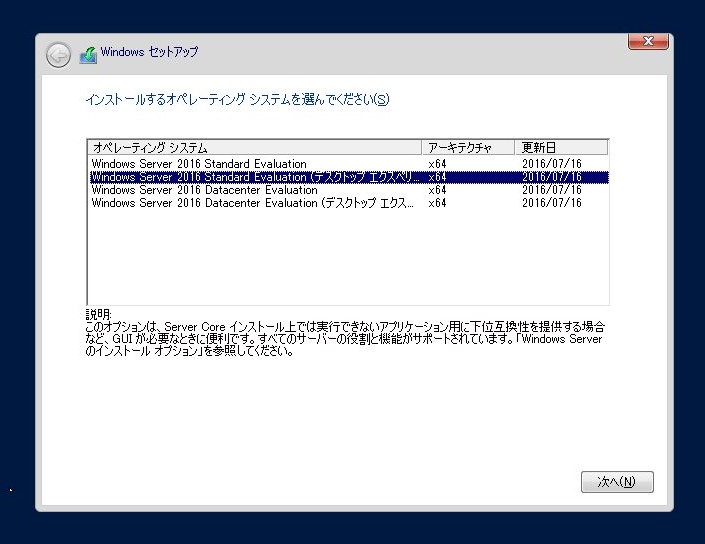
適用される通知とライセンス条項が表示されるので、「同意します」にチェックを入れ、「次へ」をクリック
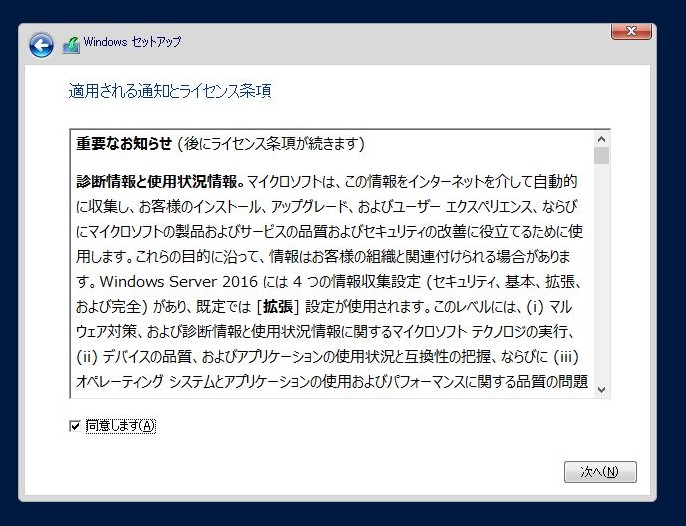
標準とカスタム を選べるので、カスタムを選択すると、「Windows のインストール場所を選んでください。」画面に遷移します。今回はドライブを一つしか用意していないので、ドライブ0を選択し、「次へ」をクリック
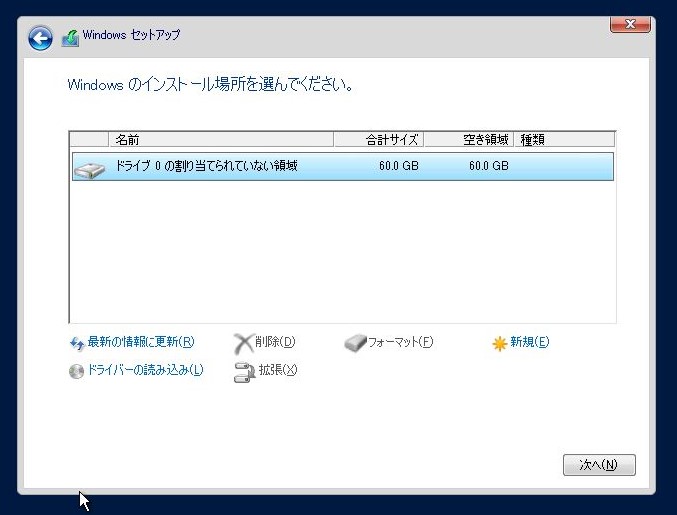
Windowsをインストールしています の画面が表示されるので、100%になるまで待機します。
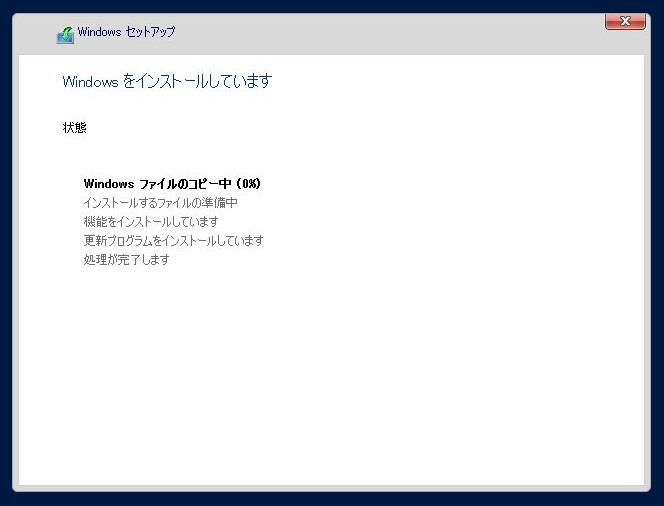
途中でAdministratorのパスワードを聞かれるので、入力(スクショ取り忘れました・・・)
無事この画面が表示されればインストール完了です。
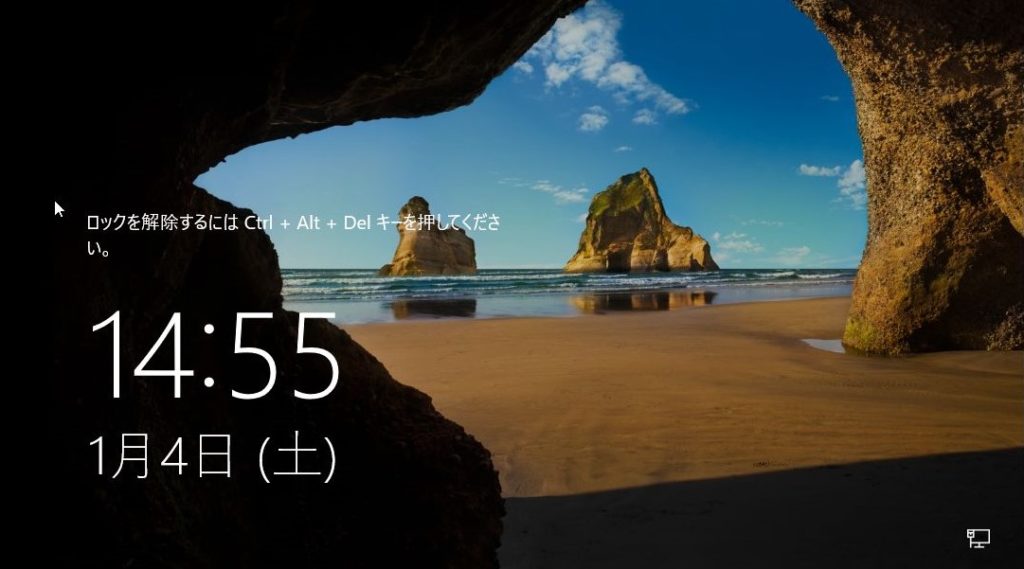


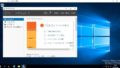
コメント