今回はWindows 10で回復パーティションを削除する方法についてご紹介します。
HDDの載せ替えや、増設を行って、古いHDDやSSDを増設ディスクとして再利用したい!
だけども古いディスクになにやら「回復パーティション」というのがあって、容量を十分に使えない。
というような場合に有効です。
回復パーティション削除手順
スタートボタンを右クリックし、「コマンドプロンプト(管理者)」をクリックします。
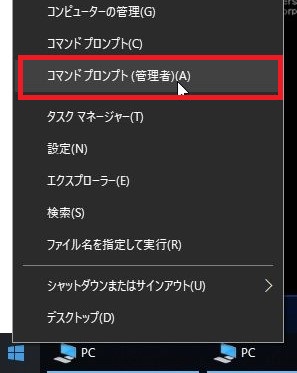
コマンドプロンプトで「diskpart」と入力します。
C:\WINDOWS\system32>diskpart Microsoft DiskPart バージョン 10.0.17763.1 Copyright (C) Microsoft Corporation. コンピューター: XXXX DISKPART>
するとコマンドプロンプトが「DISKPART」モードになるので、「list disk」と入力します。
DISKPART> list disk ディスク 状態 サイズ 空き ダイナ GPT ### ミック ------------ ------------- ------- ------- --- --- ディスク 0 オンライン 232 GB 1024 KB ディスク 1 オンライン 931 GB 0 B ディスク 2 オンライン 465 GB 491 MB
今回はディスク2の回復パーティションを削除するので「select disk 2」と入力します。「list disk」としたときに、選択したディスクの左に「*」が表示されれば正しく選択されています。
DISKPART> select disk 2 ディスク 2 が選択されました。 DISKPART> list disk ディスク 状態 サイズ 空き ダイナ GPT ### ミック ------------ ------------- ------- ------- --- --- ディスク 0 オンライン 232 GB 1024 KB ディスク 1 オンライン 931 GB 0 B * ディスク 2 オンライン 465 GB 491 MB
「list partition」と入力して、ディスク2のパーティションを確認します。
DISKPART> list partition Partition ### Type Size Offset ------------- ------------------ ------- ------- Partition 2 回復 10 GB 491 MB Partition 1 プライマリ 455 GB 10 GB
Partition 2が回復パーティションになっているので、「select partition 2」を入力し、partition 2を選択してあげます。
DISKPART> select partition 2 パーティション 2 が選択されました。 DISKPART> list partition Partition ### Type Size Offset ------------- ------------------ ------- ------- * Partition 2 回復 10 GB 491 MB Partition 1 プライマリ 455 GB 10 GB
正しく削除対象のパーティションを選択出来ていることを確認したら、「delete partition override」を入力し、パーティションを削除します。
DISKPART> delete partition override DiskPart は選択されたパーティションを正常に削除しました。
「list partition」で確認すると、回復パーティションが削除されています。
DISKPART> list partition Partition ### Type Size Offset ------------- ------------------ ------- ------- Partition 1 プライマリ 455 GB 10 GB
ディスクの管理画面で確認しても、確かにパーティションが削除されているのが確認できます。
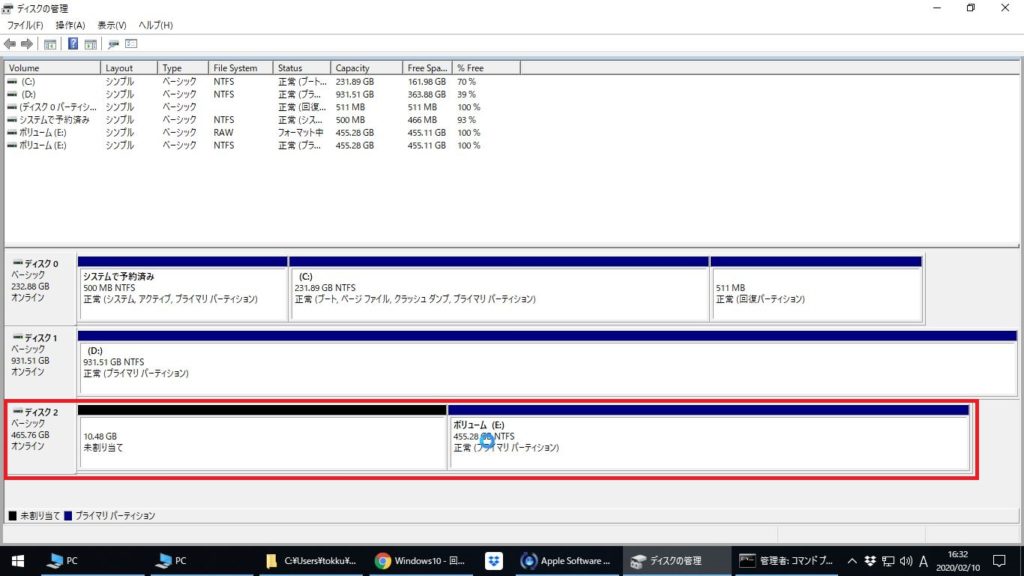

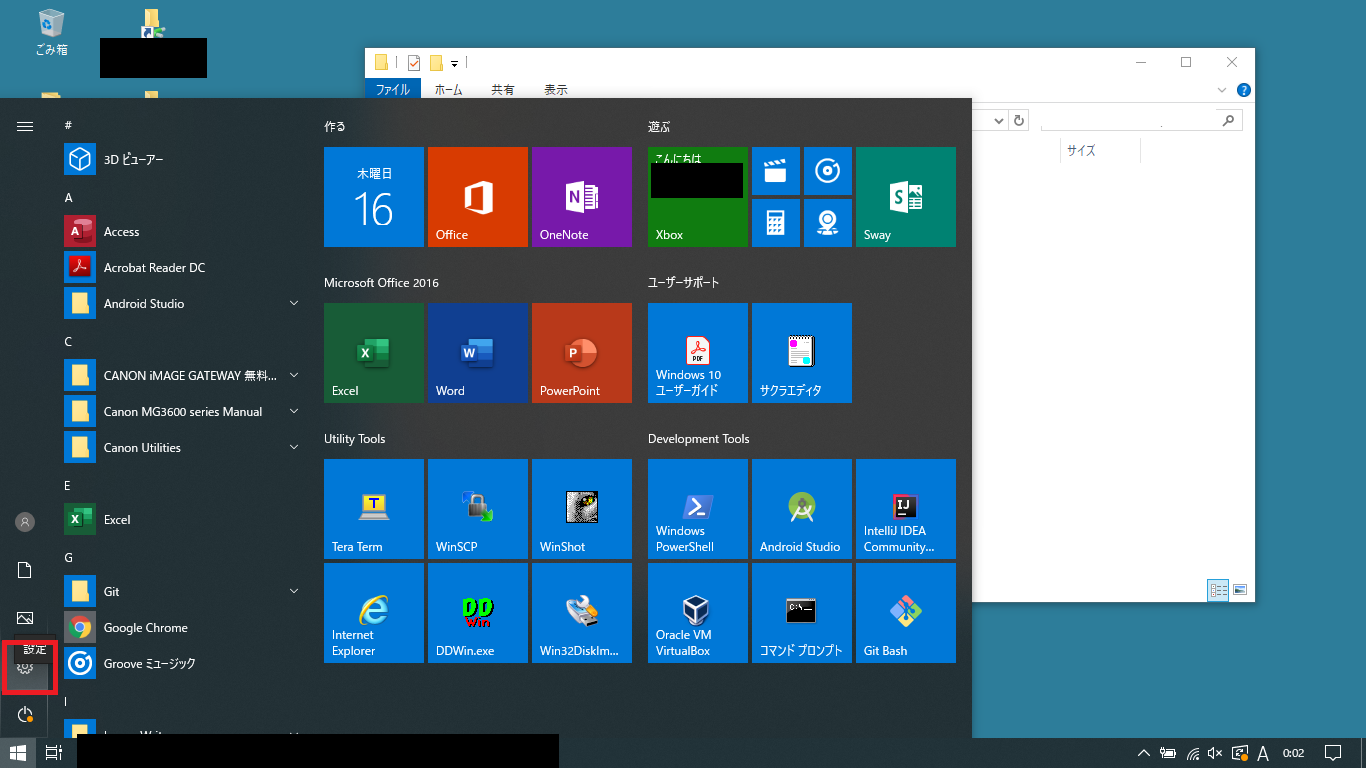


コメント