Cent OS 7系のインストール手順について紹介します。
Cent OS 7は業務で使用することも多い、Red Hat Enterprise Linux とほぼ同じタイプのOSです。
なので、インストール方法はほぼ同じ手順が使用できます。
学習用検証環境などの導入方法はこちら ⇒ https://tokku-engineer.tech/vmware-workstation-player-verifier/
インストール手順
メディアをマウントして起動します。ここの手順は環境によって異なるので省略します。
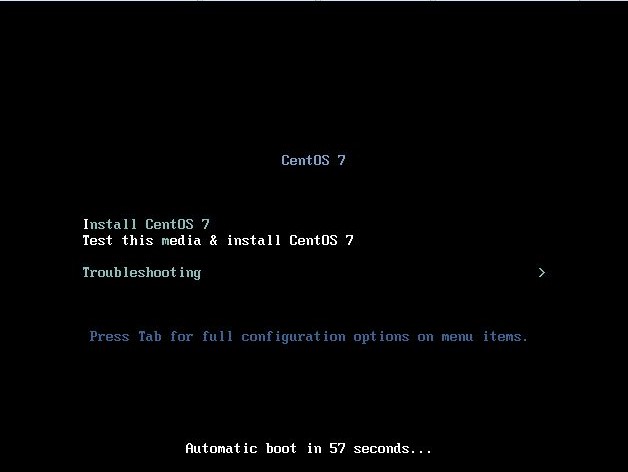
CentOSを仮想環境にインストールする場合、解像度の設定を行わないと、画面が見切れて先に進めない現象が発生することがあります。
ですので、このタイミングで解像度を設定します。以下の画面のタイミングでTabボタンを押します。
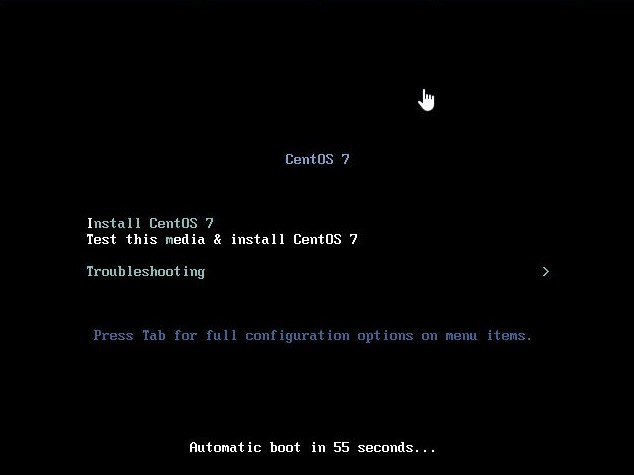
すると下のようにコマンドが入力できるようになります。なので、赤枠でくくった部分を追加します。
resolution =1024x768
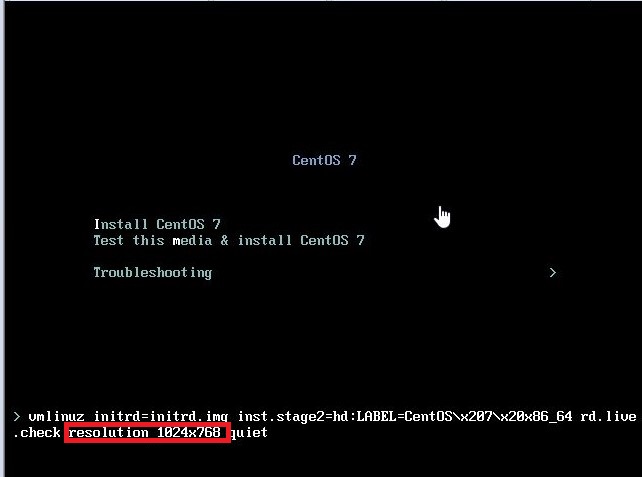
入力し、Enterを押すと準備が始まるのでGUI画面が起動するまで待ちます。
※下のような画面が表示されます
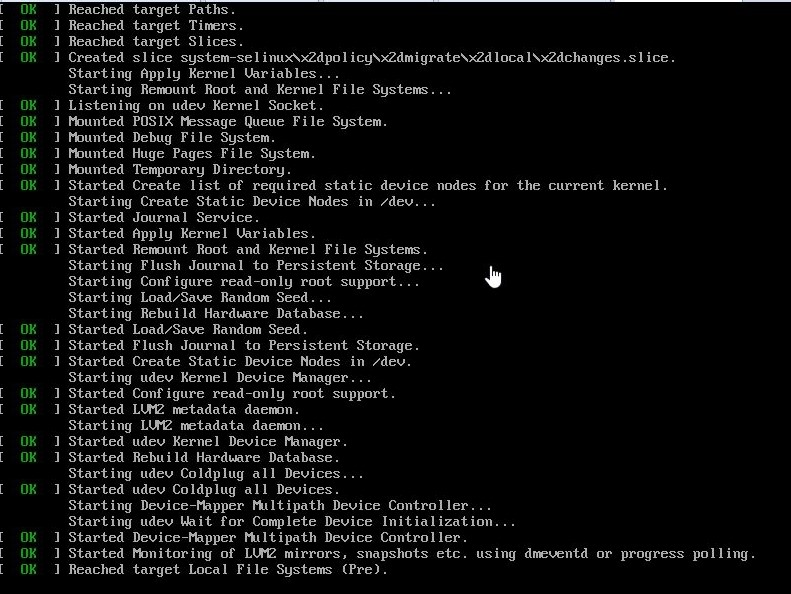
なにも問題なければ「CENTOS7へようこそ」画面が表示されます。
特にこだわりがなければインストール言語に日本語を選択し、「続行」をクリックします。
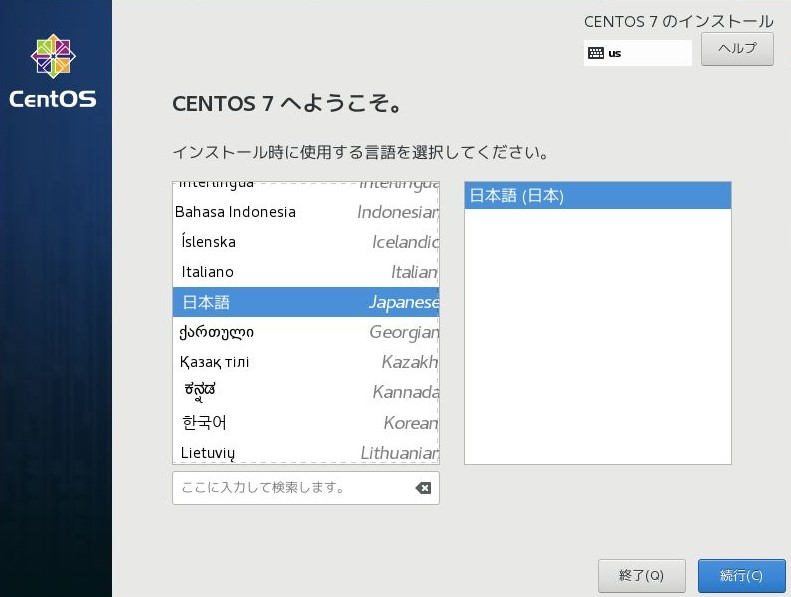
地域設定が自動で選択されるので、グレーアウトが解かれるのを待ちます。
解かれたら、「システム」の「インストール先」をクリックします。
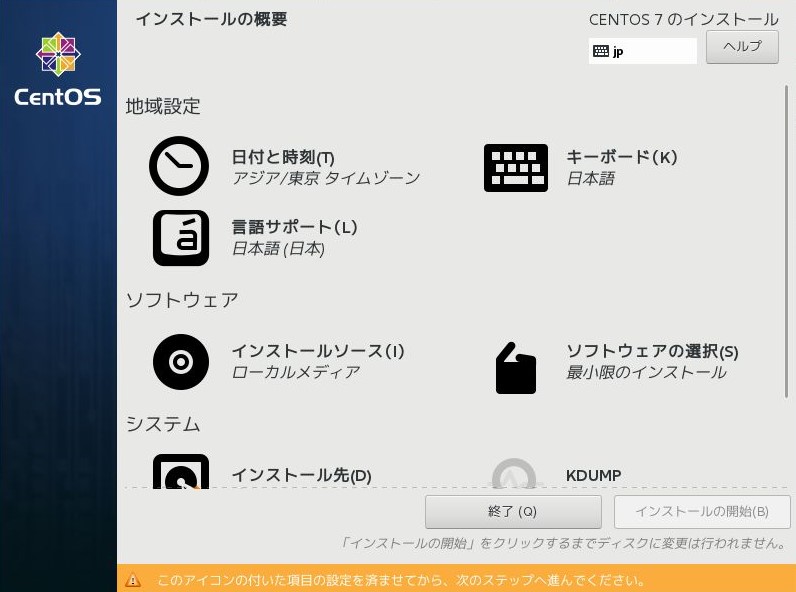
「インストール先」画面が表示されたら、「パーティションを自動で構成する」を選択して「完了」をクリック
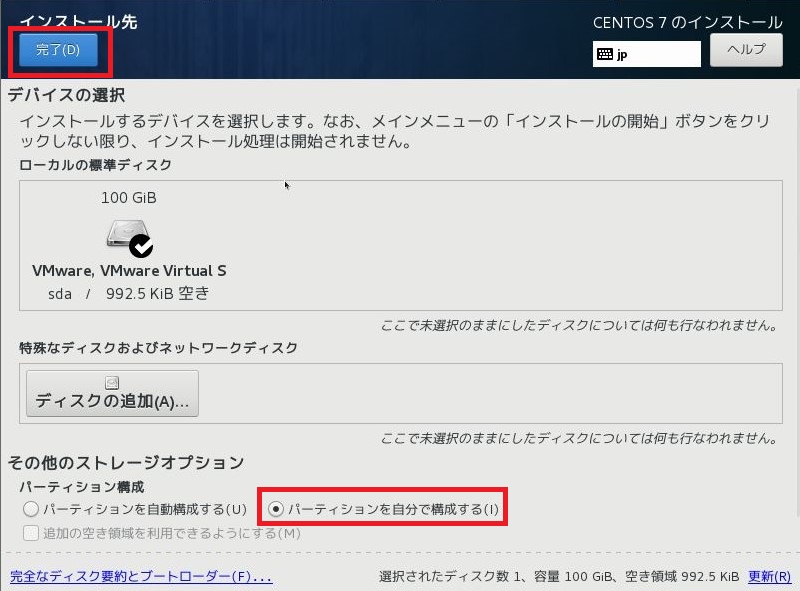
手動パーティション設定画面で、赤枠の「+」となっているところをクリック
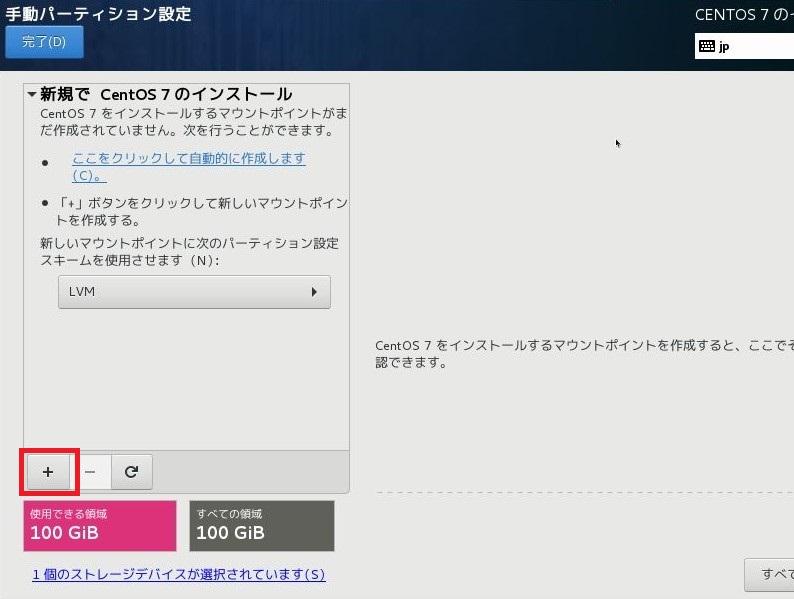
新規マウントポイント追加が表示されるので、「▼」となっているところから/bootを選択
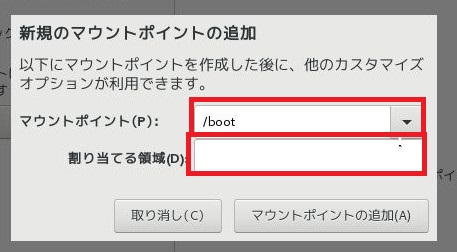
「割り当てる領域」に500MBと入力し、「マウントポイントの追加」をクリック
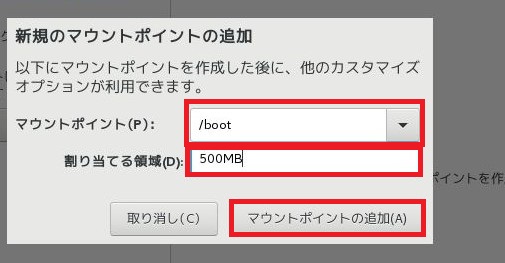
同様にしてswapも追加してみます。下の画像のように設定して、同じく「マウントポイントの追加」をクリック
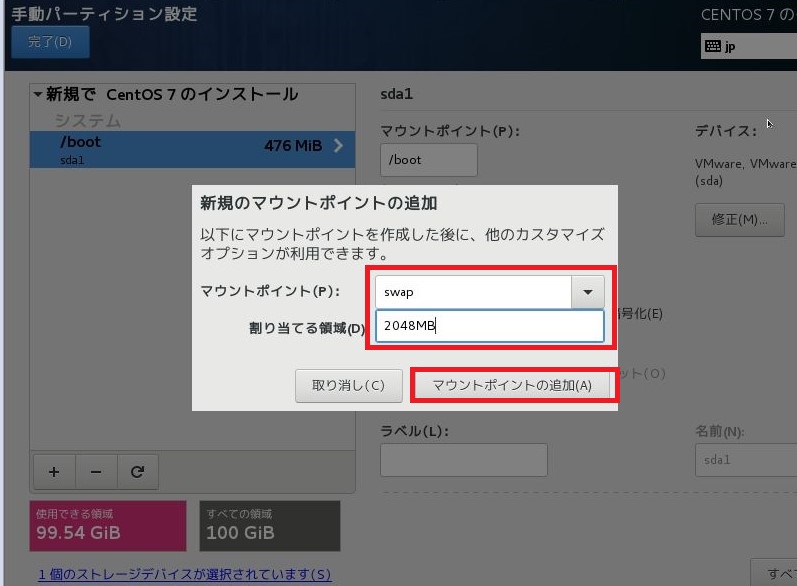
ほかにもパーティションを切ってもいいですが、今回は残りすべてを/一括で割り当てます。
マウントポイントで「/」を選択し、割り当てる領域に何も入れないまま「マウントポイントの追加」をクリック
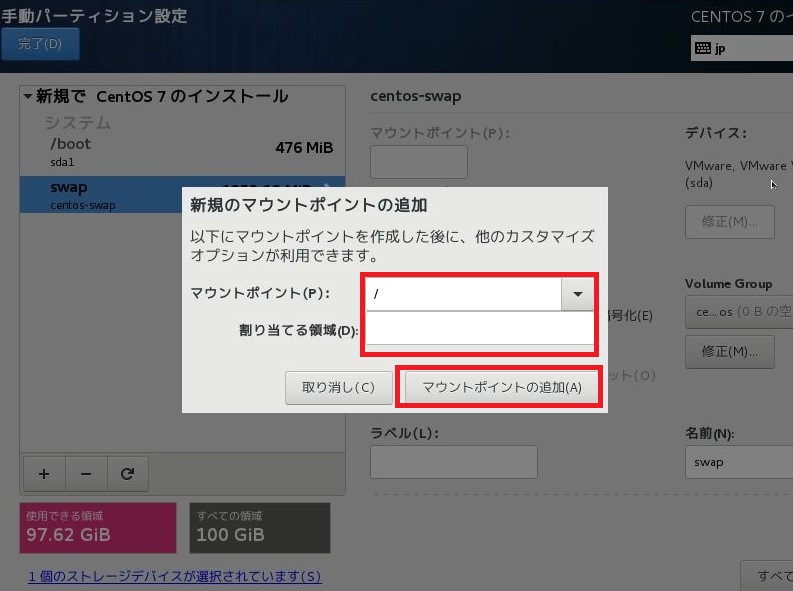
すると残りすべての領域が「/」に割り当てられました。
画像のようになっていることを確認して「完了」をクリック。
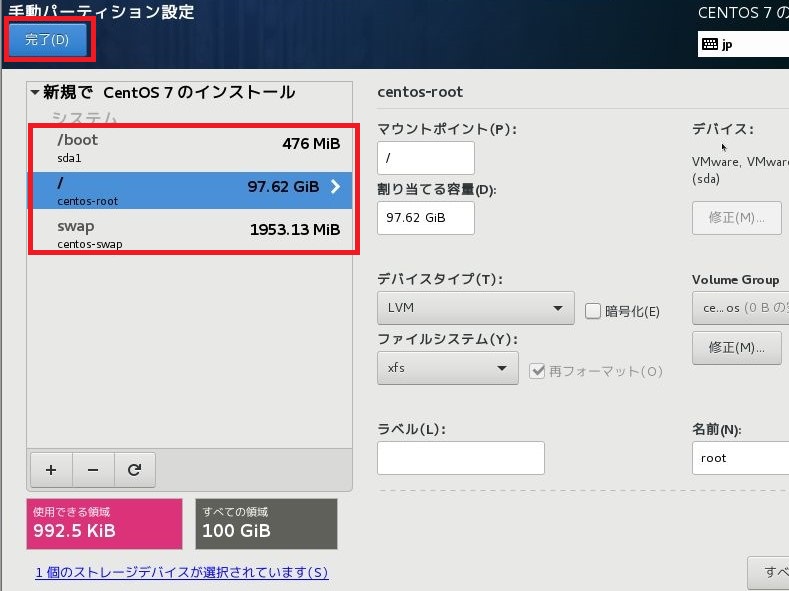
変更の概要画面が表示されるので、「変更を許可する」をクリック
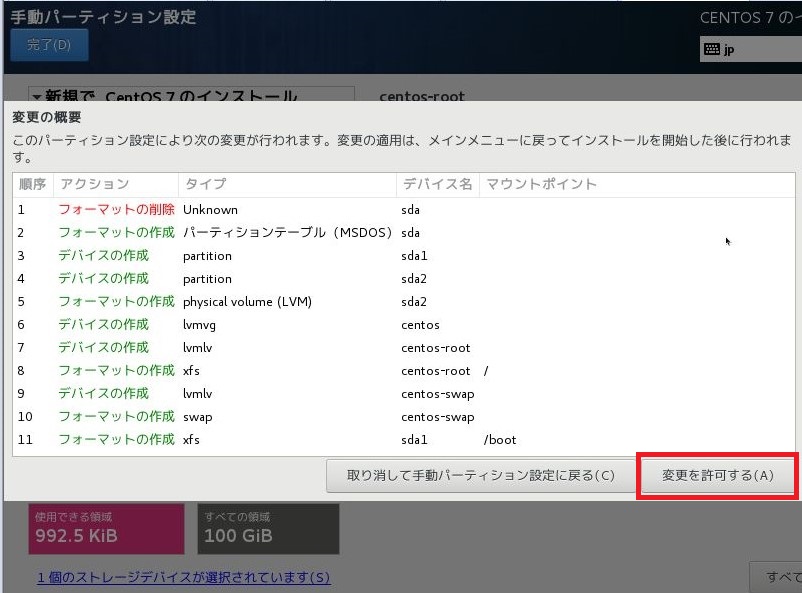
このほかにも、ソフトウェアの選択(GUIなど選べる)やkdumpの設定(クラッシュダンプの設定)、ネットワークの設定などもここで行えますが、インストール後にコマンドで実施するほうが私は好きなので、このままインストールをクリック
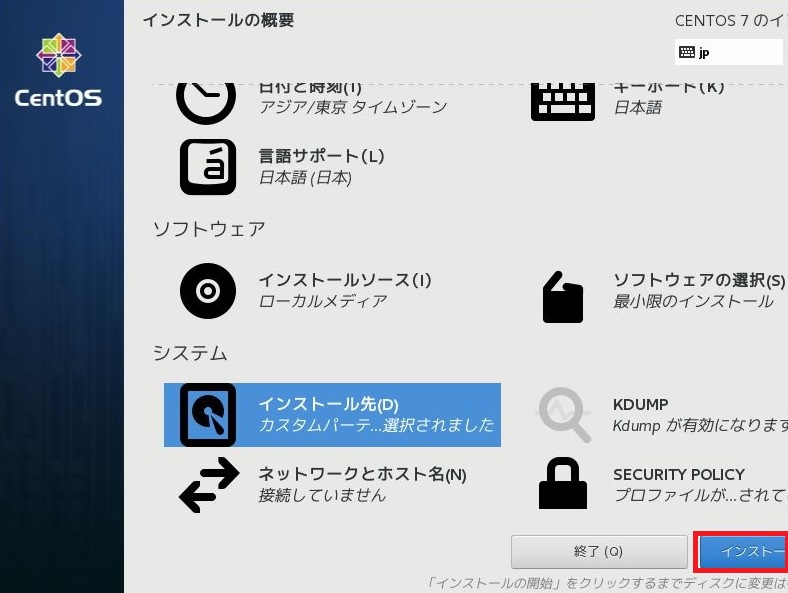
するとインストールプロセスが走ります。
この間にROOTのパスワードを設定してあげます。
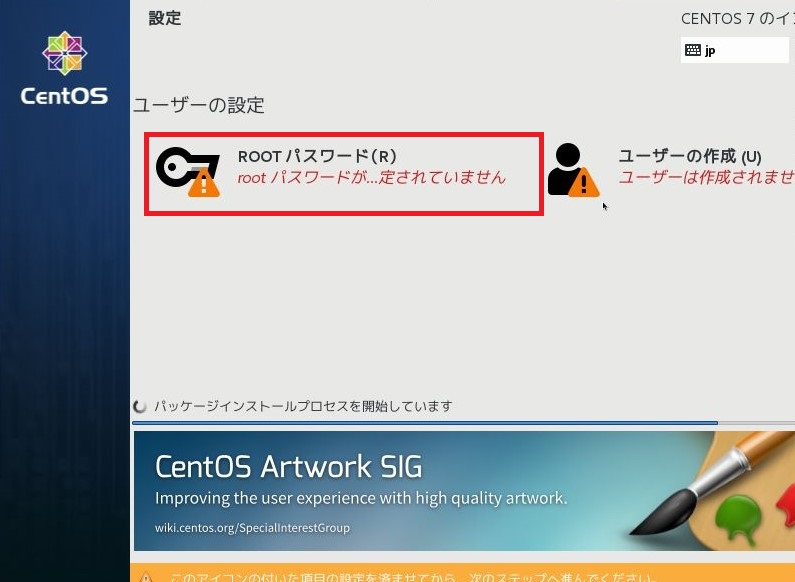
無事インストールできれば、勝手に再起動し、このような画面が表示されます。
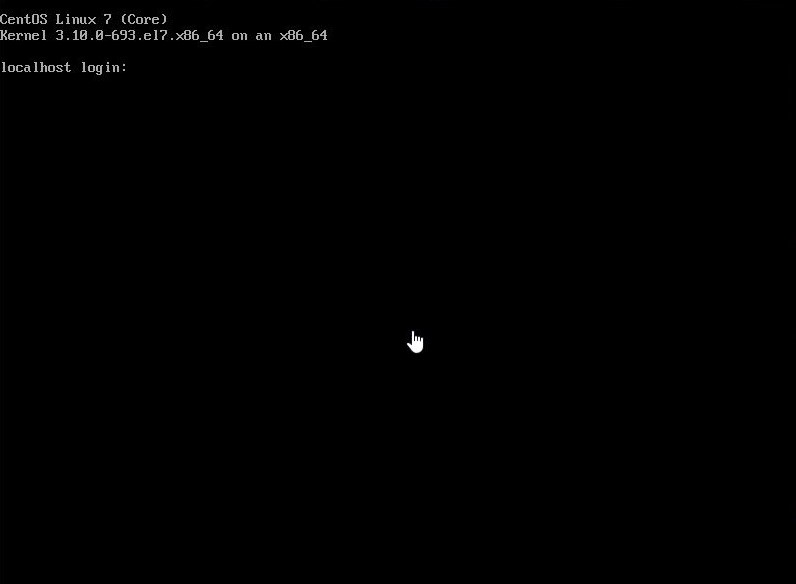
設定したrootパスワードでログインできることを確認しましょう。
まとめ
以上がCentOS7のインストール手順になります。
開発案件では検証機作成や構築作業などでOSインストール作業は頻繁に出てきます。(最近はイメージからデプロイする方法のほうが主流ですが・・・)

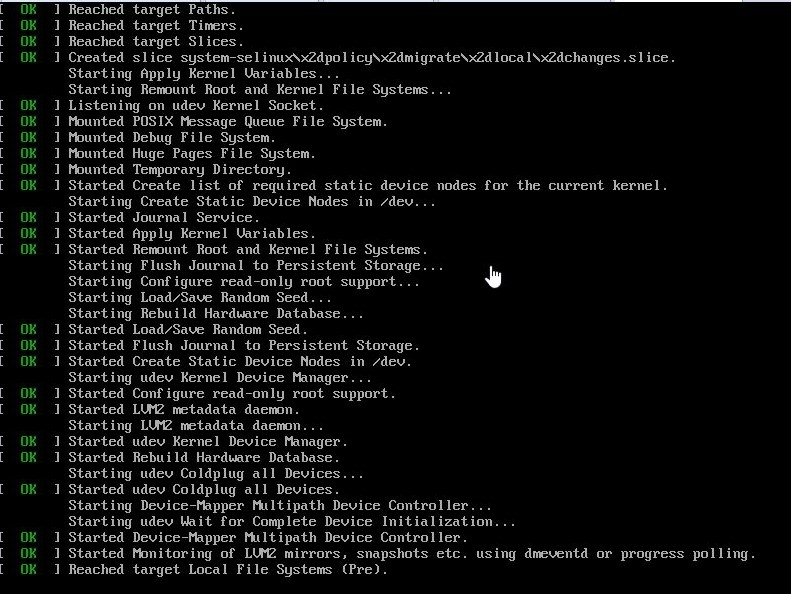


コメント