今回はVMware Workstation Playerを使った検証機の作成手順について解説します。
VMware Wrokstation Playerのインストール
VMware Workstation Playerは以下のサイトからダウンロードできます。
ダウンロードが完了したらインストーラをダブルクリックします。
インストーラが起動してきます。

しばらく待っていると、再起動される旨のポップアップが表示されるので、「はい」をクリックし再起動します。
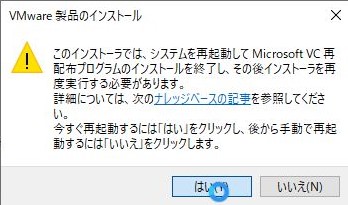
再起動後もう一度インストーラを起動すると、VMware Workstation 15 Player セットアップウィザードが表示されます。「次へ」をクリック
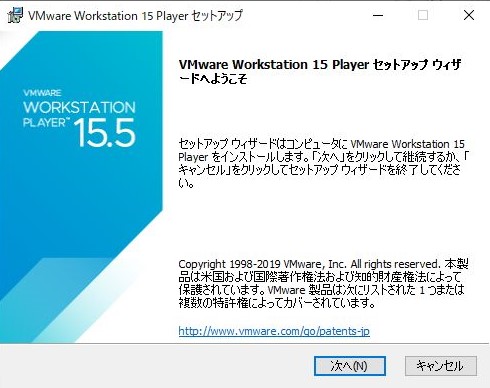
「使用許諾契約書に同意します」にチェックを入れ、「次へ」をクリック
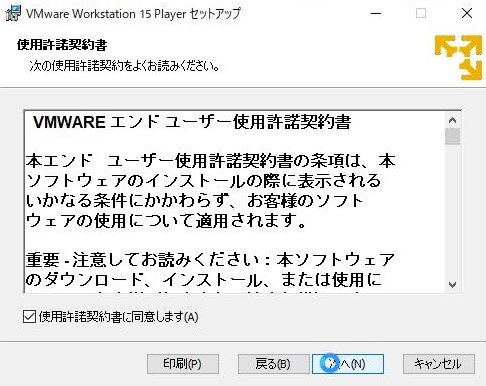
インストール先を選択できます。特に要件なければデフォルトのまま「次へ」をクリック
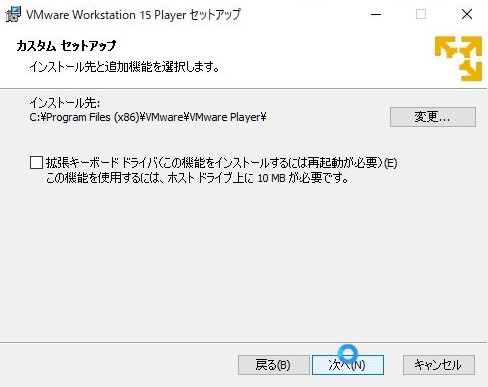
ユーザエクスペリエンスの設定ですが、「VMwareカスタマーエクスペリエンス向上プログラムに参加します」のチェックを外して「次へ」をクリック
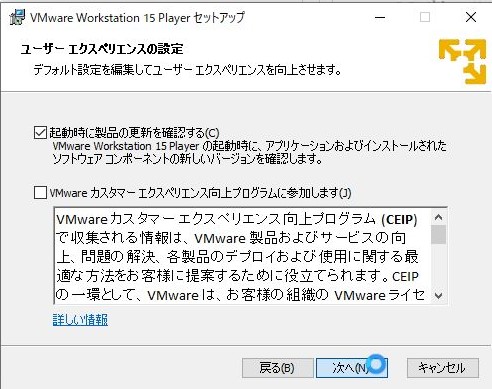
ショートカットはお好みで。私はデフォルトのままにしました。「次へ」をクリック
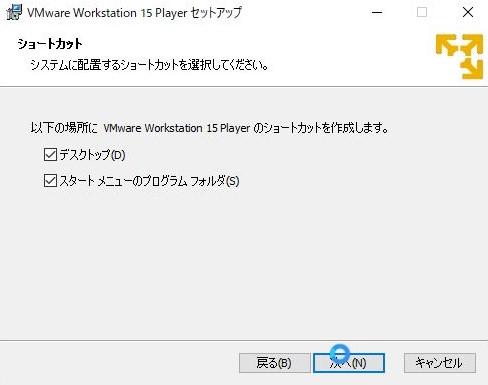
以上で選択が完了したので、「インストール」をクリックしインストールを開始します。
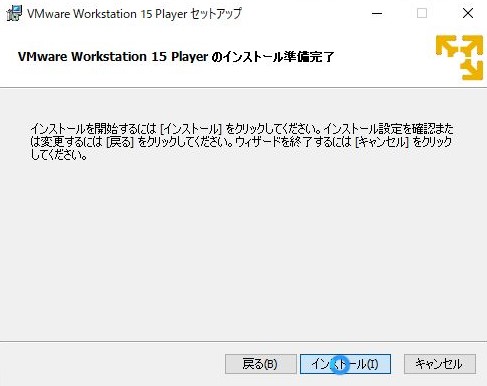
しばらく待っていると、完了画面が表示されるので、「完了」をクリック
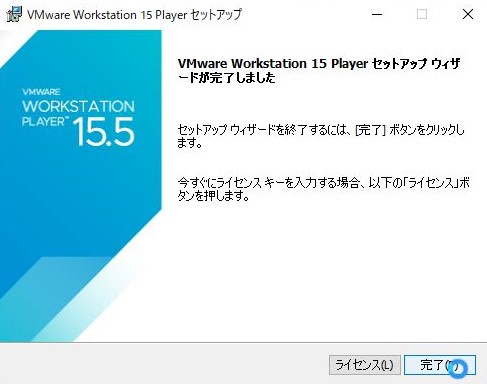
早速起動してみると、ライセンスキーを聞かれます。検証などの個人利用目的であれば無償で利用できるので、「非営利目的でVMware Workstation 15 Playerを無償で使用する」にチェックを入れ「続行」をクリック
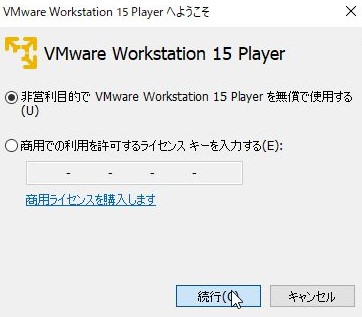
「完了」をクリックすれば仮想マシンの作成に取り掛かることができるようになります。
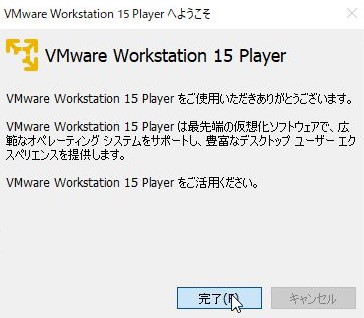
VMware Workstation Playerで仮想マシンを作成する
インストールが完了したら、実際に起動し、「新規仮想マシンの作成をクリック」します。
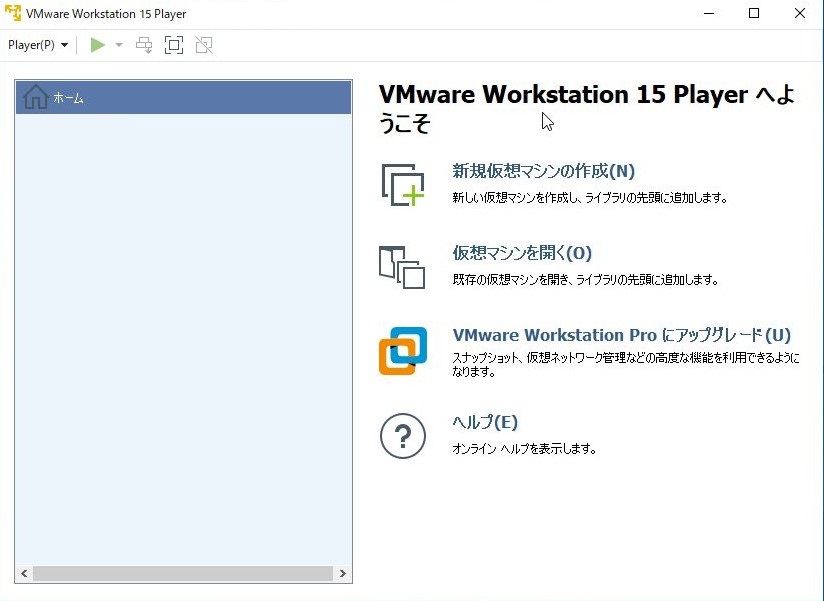
新しい仮想マシンウィザードで「後でODをインストール」にチェックを入れ「次へ」をクリックします。
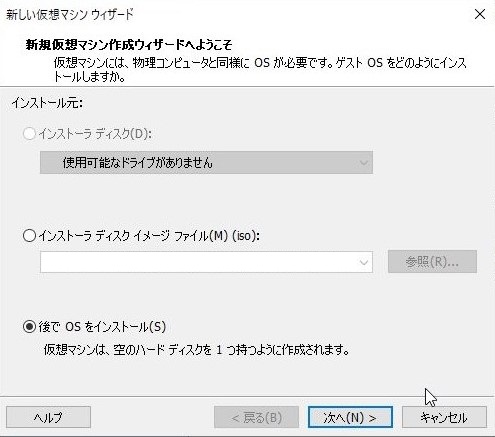
ゲストOSの選択画面でOSを選択します。今回はCentOS7をインストールするので、Linuxにチェックを入れた後、バージョンを「CentOS 7 64ビット」に選択し、「次へ」をクリックします。
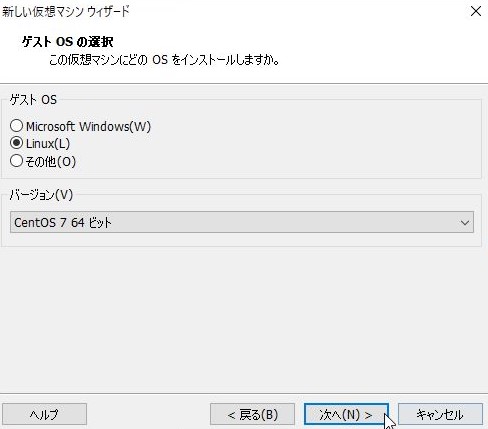
仮想マシン名と保存場所を入力し「次へ」をクリック。
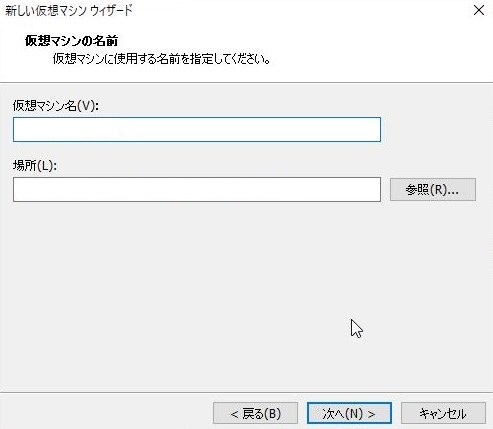
ディスクのサイズを指定します。今回はLVMでの構成を前提としているので、適当に80GBとしておきます。
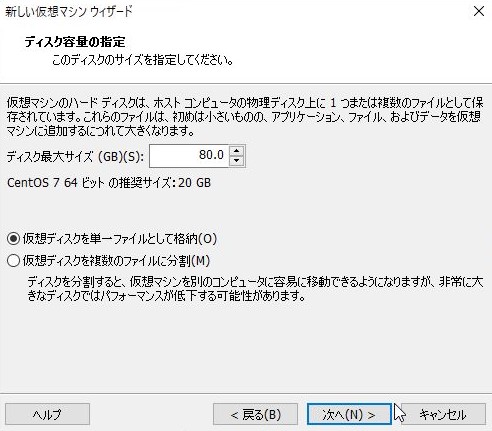
確認画面が表示されます。ここで完了を押してしまっても良いですが、「ハードウェアをカスタマイズ」をクリックして、さらに設定しておきます。
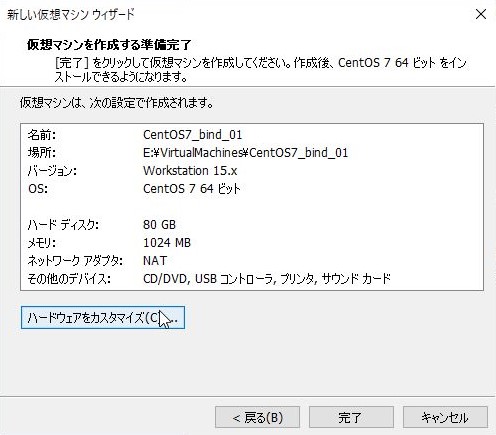
メモリとプロセッサの設定をします。
今回はメモリは2GB、プロセッサは2コアとしました。
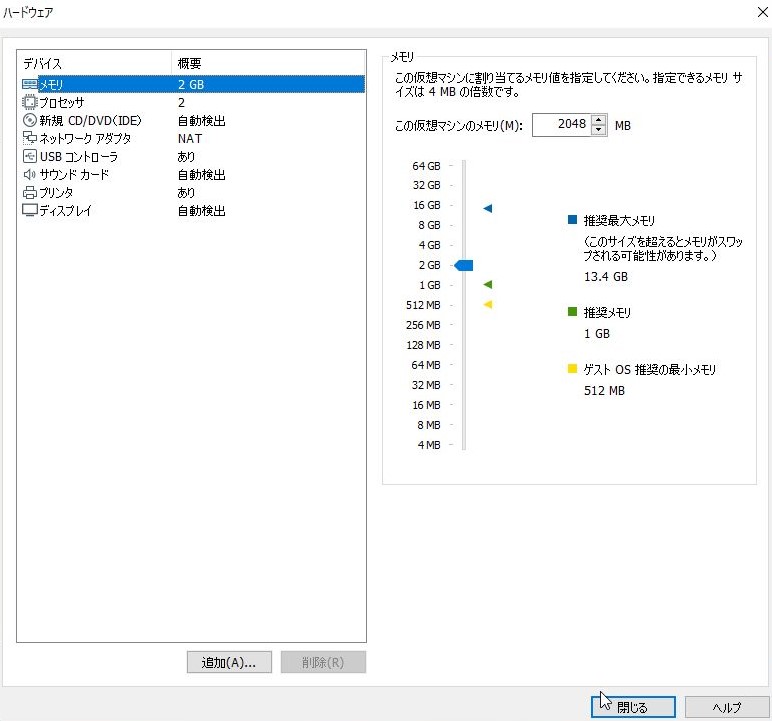
また仮想マシン作成が完了した後。作成した仮想マシンを選択し、右ペインに表示される「仮想マシン設定の編集」をクリックすると、再び仮想マシン設定画面が表示されます。
そこで、CD/DVD(IDE)を選択し、ISOイメージにインストールするOSのISOイメージを選択します。今回はCentOS7を指定しておきます。
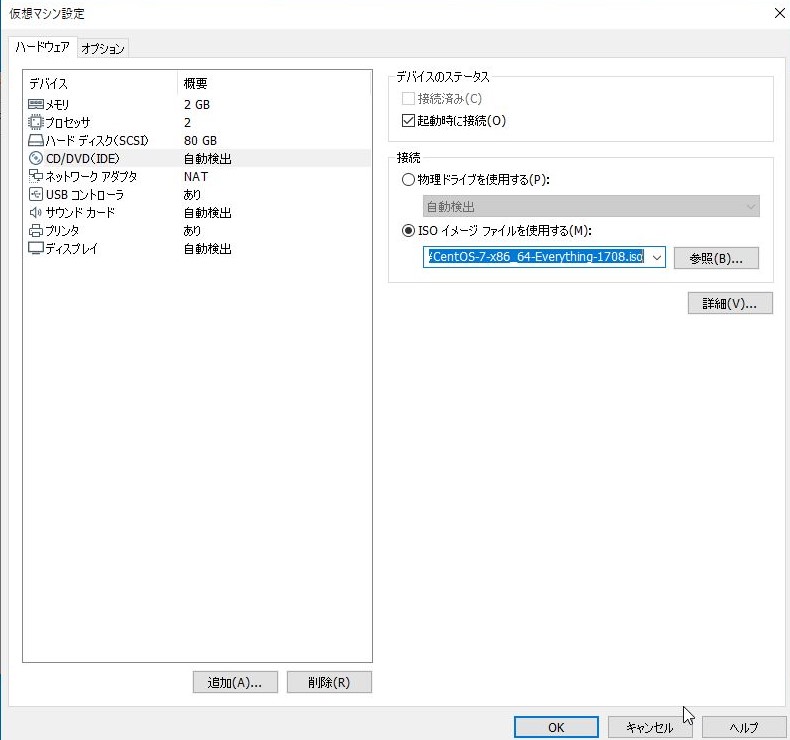
OKをクリック後仮想マシンを起動ししばらく待って、以下のようにインストールが開始されればおkです。
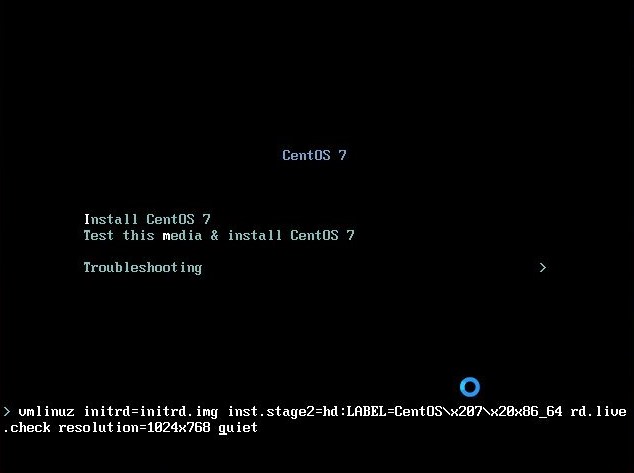
CentOS7のインストール手順はこちら ⇒ https://tokku-engineer.tech/cent-os-7-howtoinstall/




コメント