Windows Server 2016のインストールが終わったら、次は初期設定を行います。
目標はリモートデスクトップ出来るところまでです。
以下のような手順で行います。
- ネットワーク設定
- Windowsファイアウォール設定
- ホスト名変更
- リモートデスクトップ設定
ネットワーク設定
まずは画面左下のWindowsマークを右クリックし「ネットワーク接続」をクリックします。
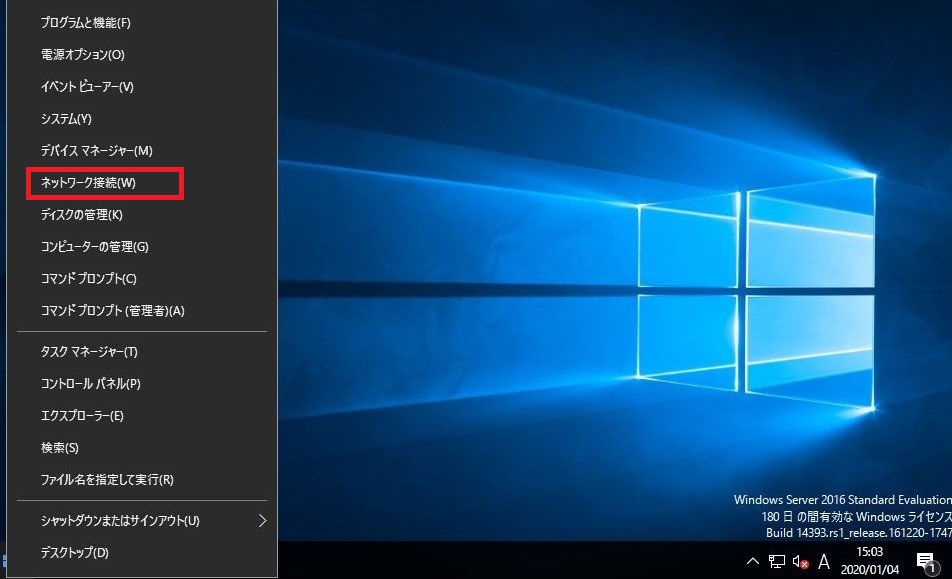
ネットワーク接続画面が表示されたら、「Ethernet0」(環境によって変わります)を右クリックします。
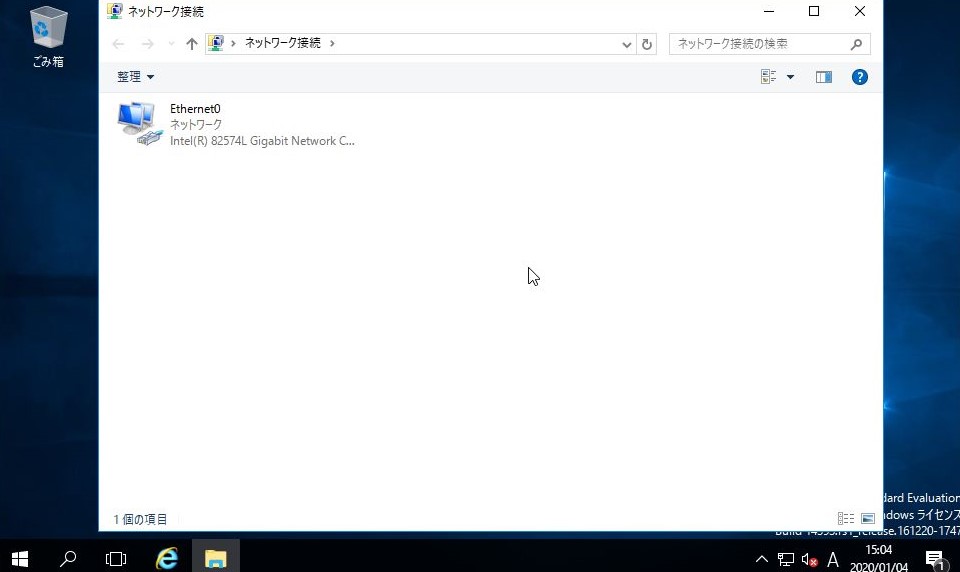
表示されたメニューから「プロパティ」をクリックします。
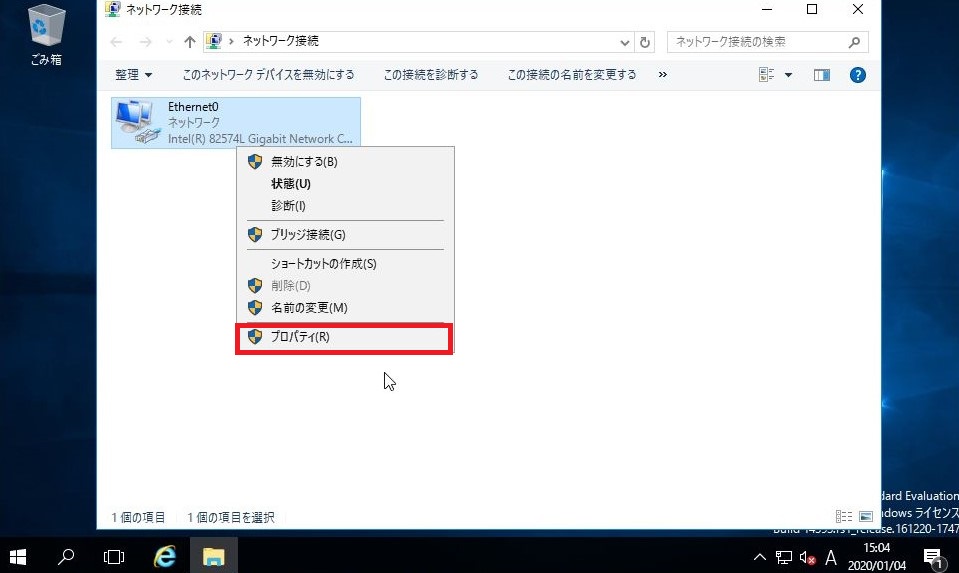
「インターネットプロトコルバージョン4(TCP/IPv4)」を選択した状態で「プロパティ」をクリックします。
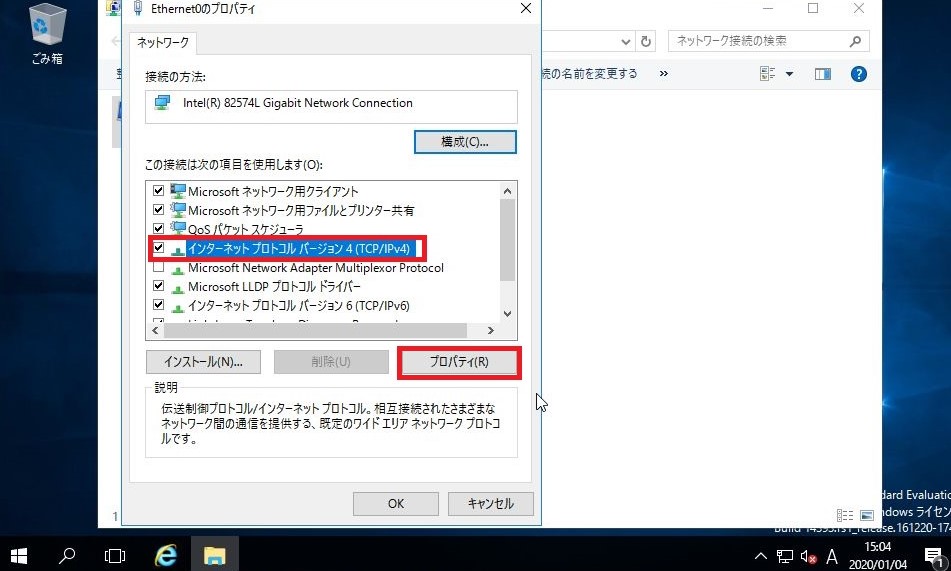
次のIPアドレスを使うのラジオボタンをチェックすると、IPアドレスなどが入力できるようになるので、IPアドレス、サブネットマスク、デフォルトゲートウェイなどを入力し「OK」をクリックします。
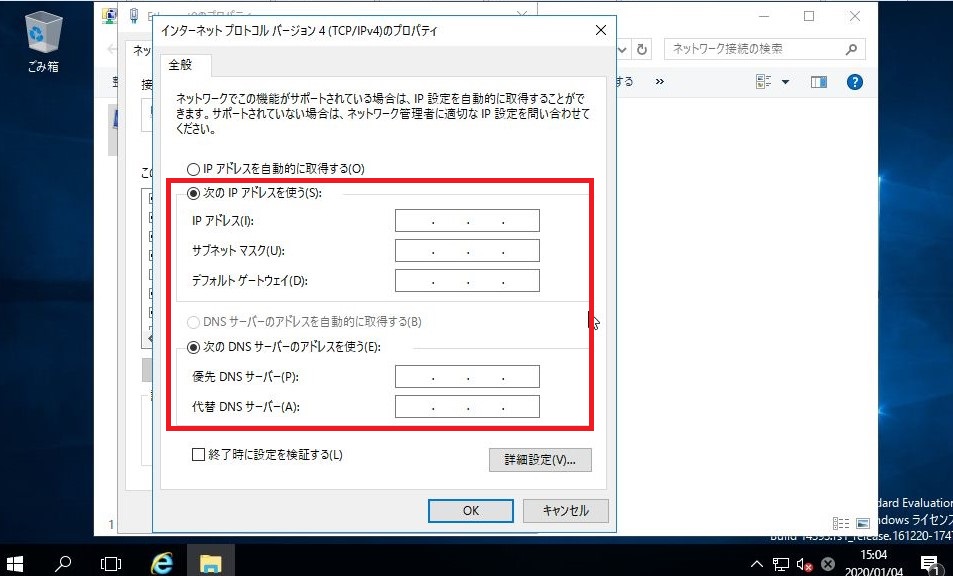
このとき下図のように ネットワーク のポップアップが表示される場合がありますが、はいもいいえも押さずに別の適当なところをクリックします。この時に はい や いいえ を押してしまうとファイアウォールの設定が上書きされてしまう場合があります。
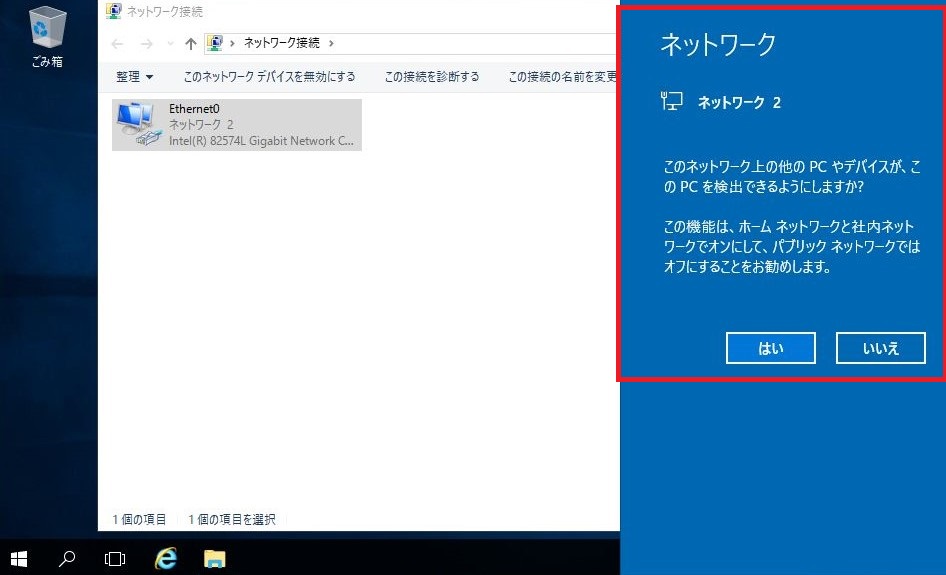
Windowsファイアウォール設定
今度はWindowsボタンをクリックし、「Windows 管理ツール」フォルダの「セキュリティが強化されたWindowsファイアウォール」をクリックします。
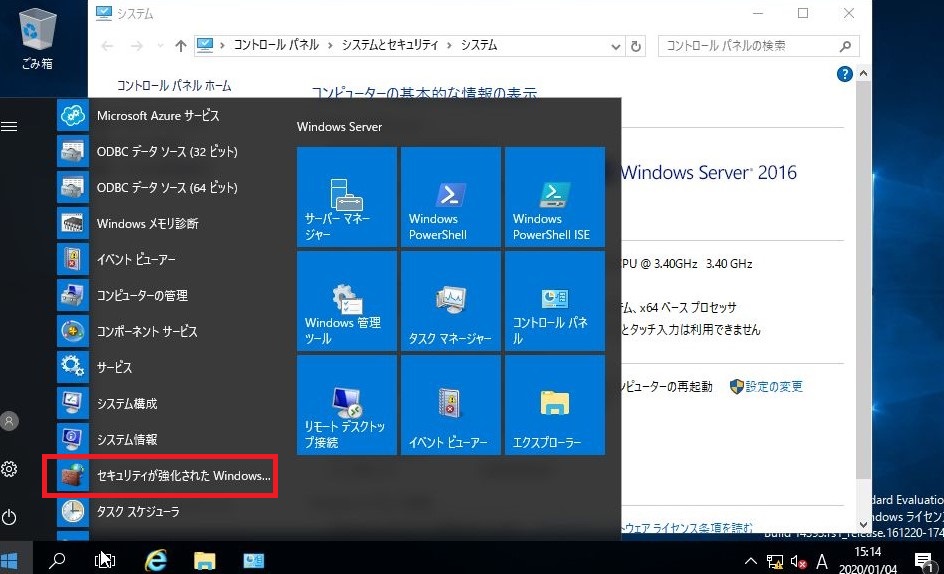
「Windows ファイアウォールのプロパティ」をクリックします。
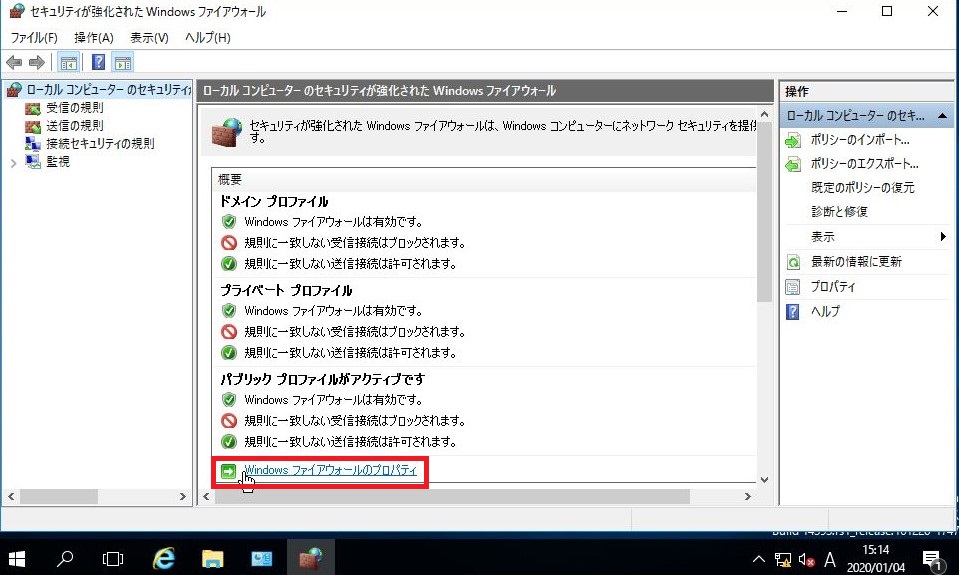
「ドメインプロファイル」、「パブリックプロファイル」「プライベートプロファイル」のすべてのタブで、「ファイアウォールの状態」を「無効」に変更します。
すべて変更出来たら「OK」をクリックします。
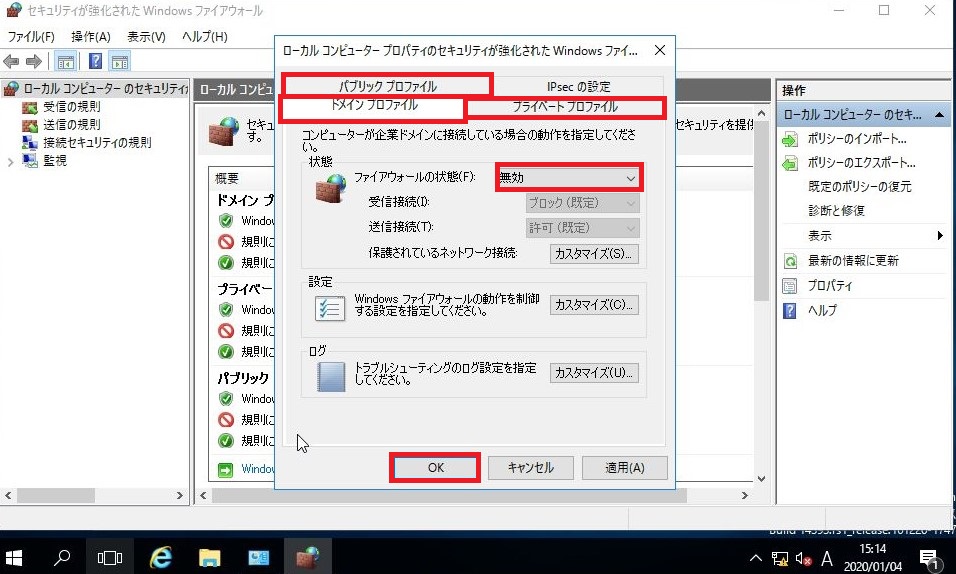
下の図のように、「ドメインプロファイル」「プライベートプロファイル」「パブリックプロファイル」のすべてで「Windowsファイアウォールは無効です。」となっていれば完了です。
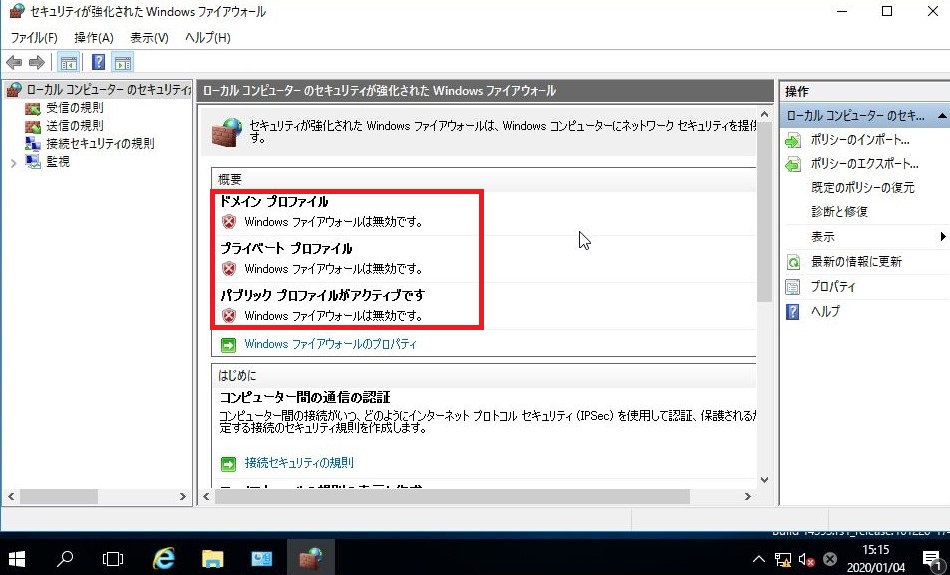
ホスト名変更
初期設定の段階でホスト名も変更してしまいます。
Windowsマークを右クリックし、「システム」をクリックします。
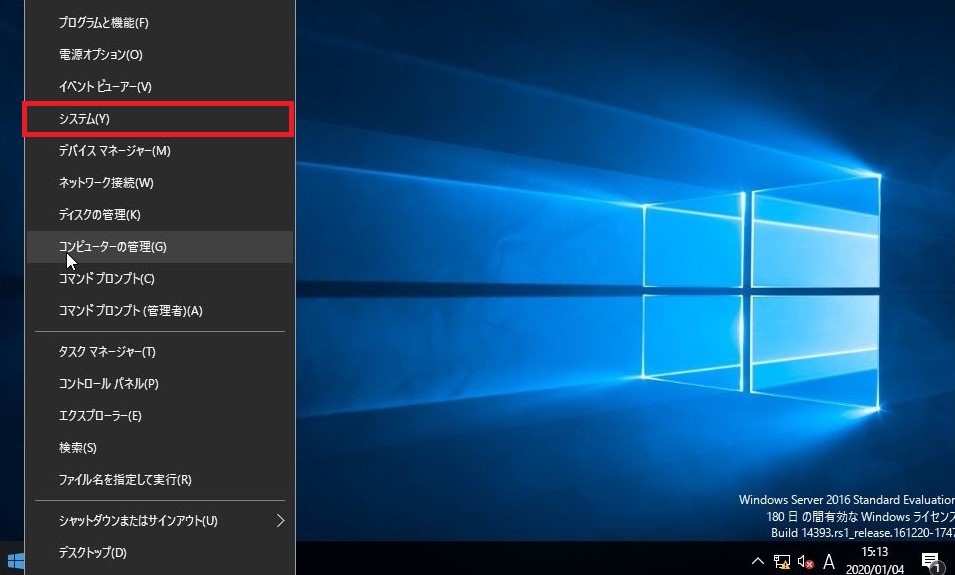
「コンピュータ名、ドメインおよびワークグループの設定」欄の「設定の変更」をクリックします。
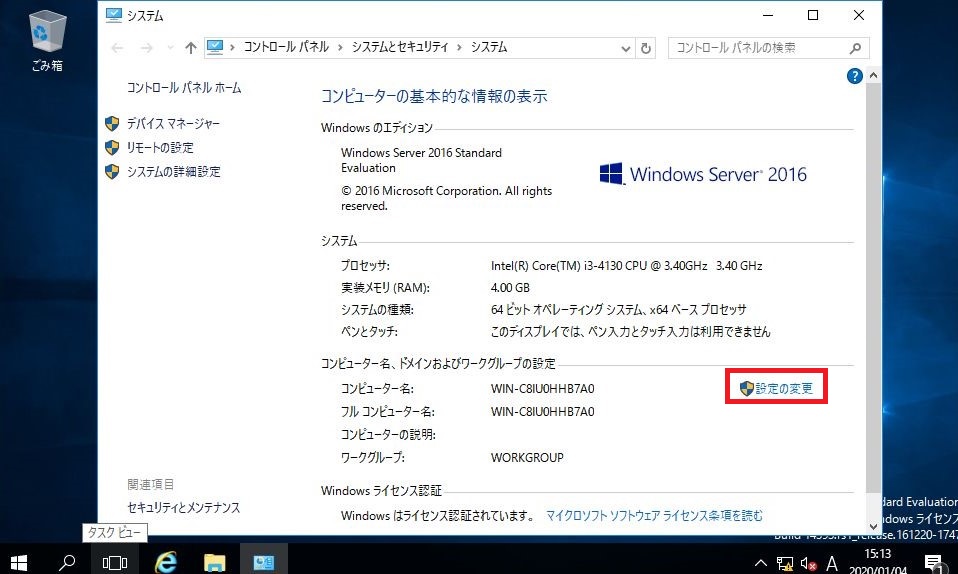
システムのプロパティが表示されるので、「コンピュータ名」タブの「変更」をクリックします。
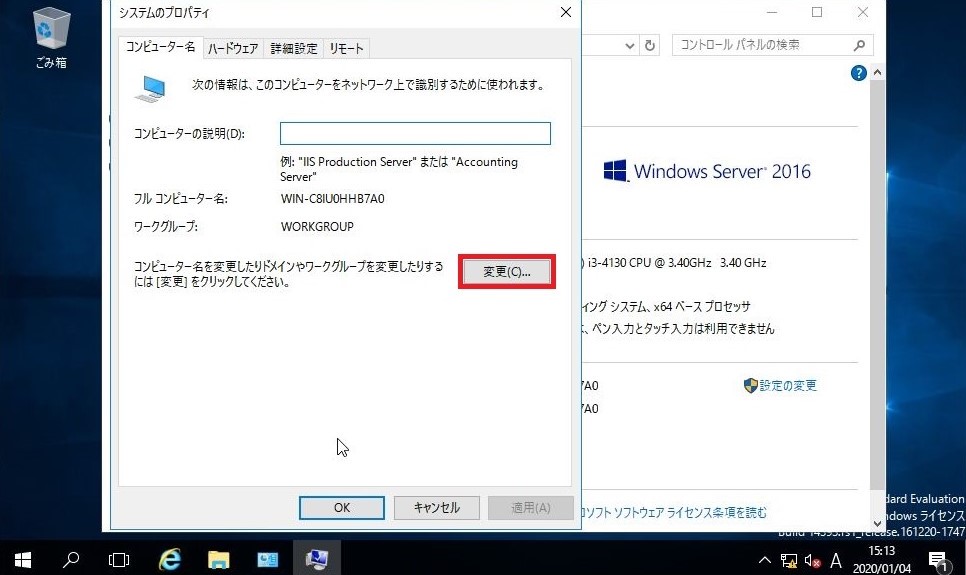
「コンピュータ名/ドメイン名の変更」の「コンピュータ名」に変更したいホスト名を入力し、「OK」をクリックします。
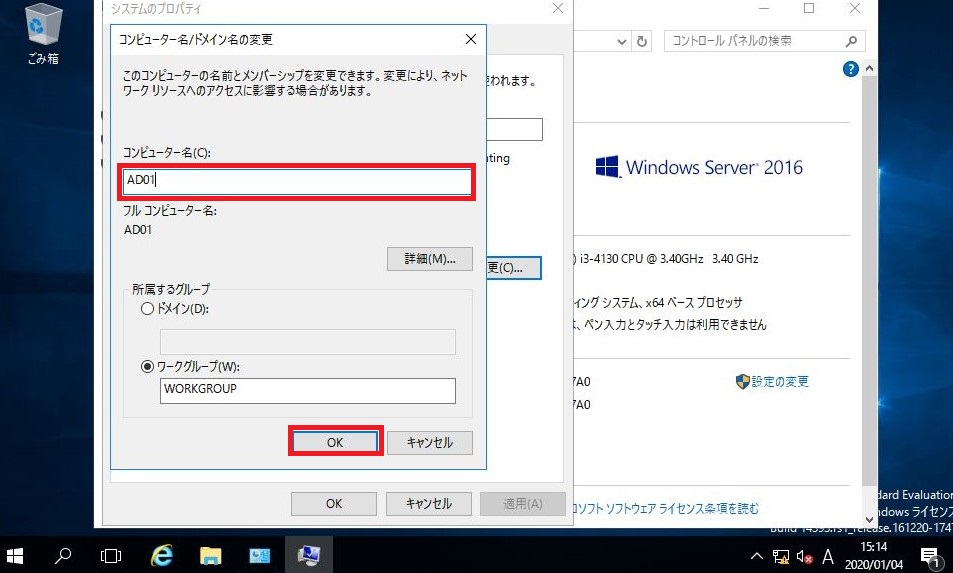
再起動を促すポップアップが表示されますが「OK」をクリックします。(この時点でOKを押しても再起動されません。)
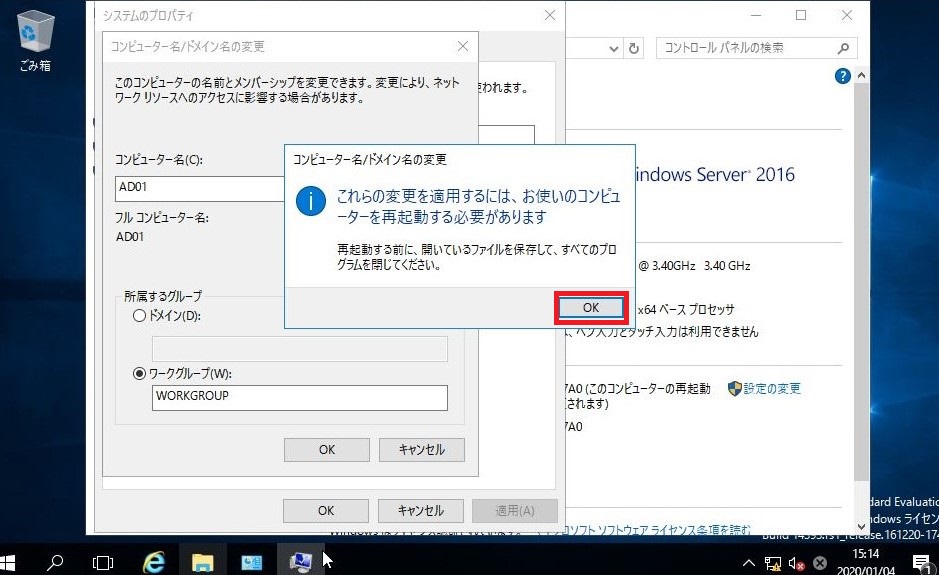
システムのプロパティに戻るので「閉じる」をクリックします。
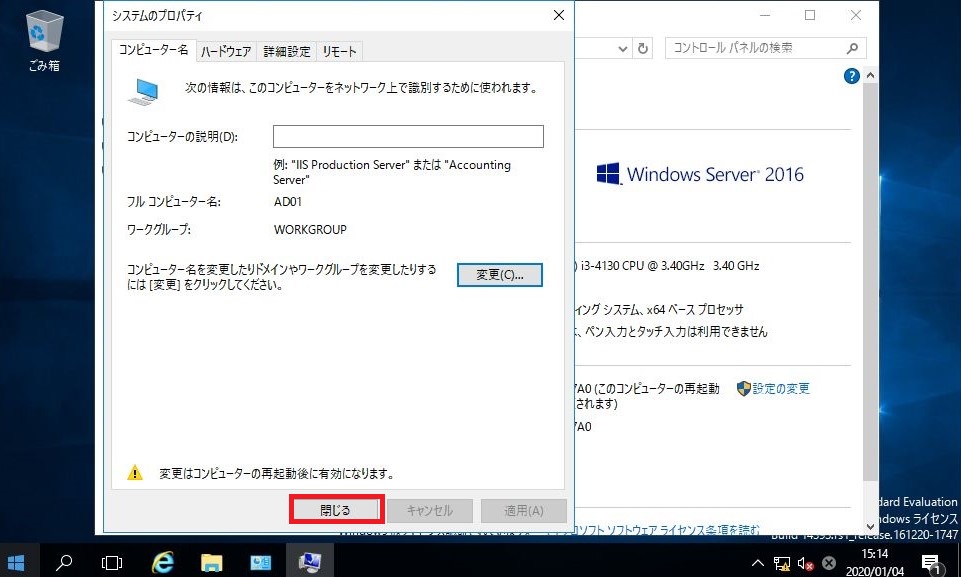
「これらの変更を適用するにはコンピュータを再起動する必要があります。」と表示されますが、まだ手順が残っているので「後で再起動する」をクリックします。
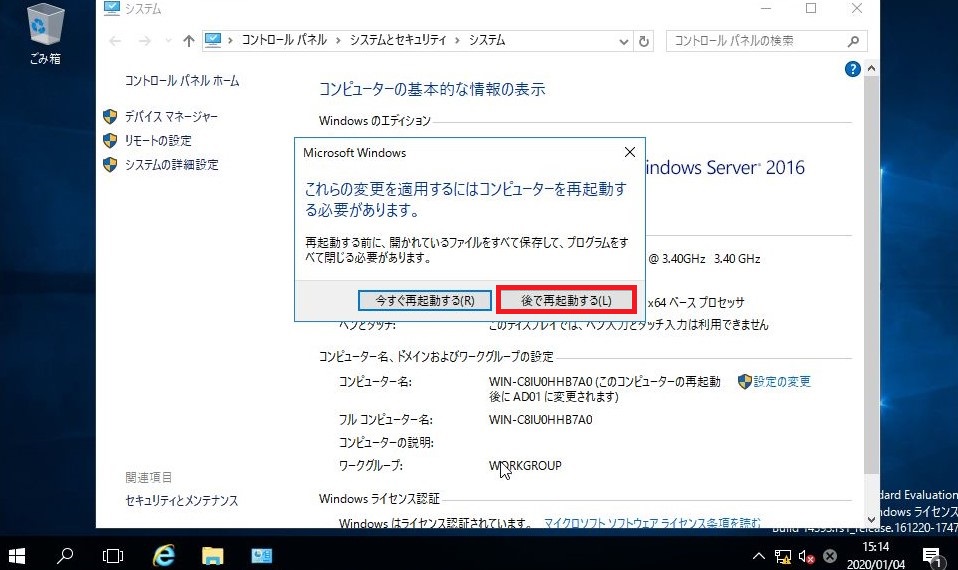
リモートデスクトップ設定
システムのプロパティから「リモート」タブを開き、「このコンピューターへのリモート接続を許可する」にチェックを入れます。
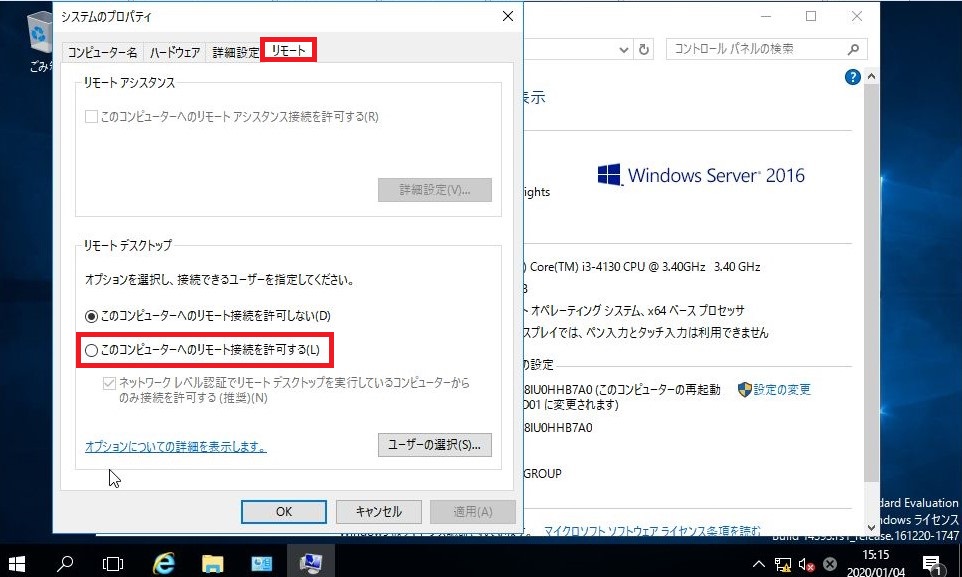
NICが複数あったり、異なる複数のネットワークに過去接続したことがあると、次のようなポップアップが表示されます。ファイアウォールは無効化しているのでそのまま「OK」をクリックします。
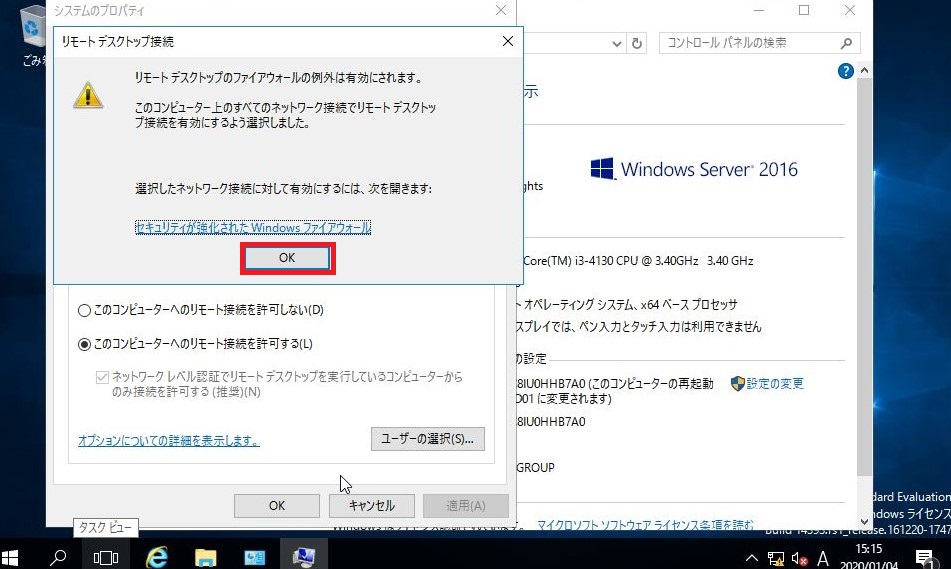
チェックが入っていることを確認したら、「OK」をクリックします。
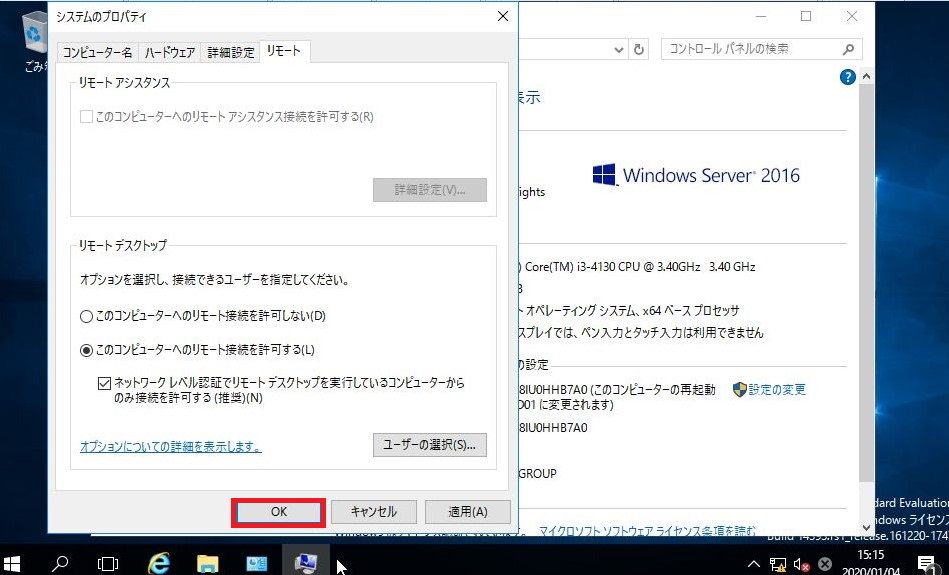
ここで再起動をかけます。
WindowsのサーバOSでは、シャットダウンや再起動の際に理由を聞かれます。イベントログなどに選択した理由が記録されますが、どうでもよいので適当に「そのた(計画外)」としたまま「続行」をクリックします。
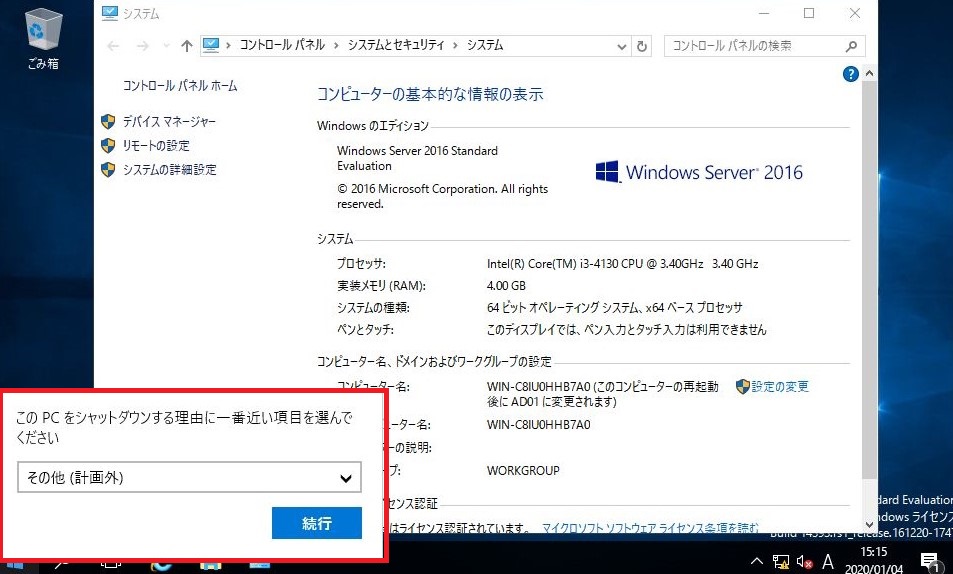
接続確認(リモートデスクトップ)
リモートデスクトップで接続できるかを確認するために、手元の端末などからリモートデスクトップの接続を試してみます。
Windowsマークを右クリックし、「ファイル名を指定して実行」をクリックします。
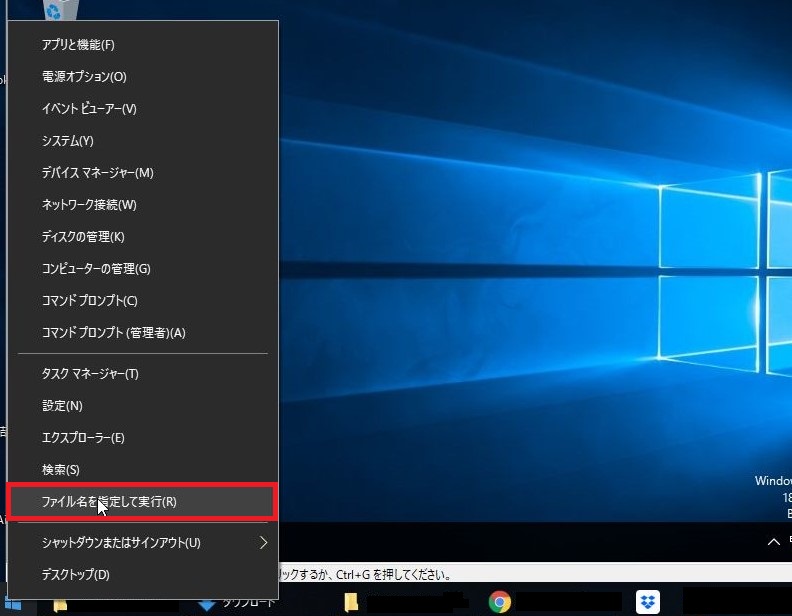
名前の欄に、「mstsc」と入力し「OK」をクリックします。
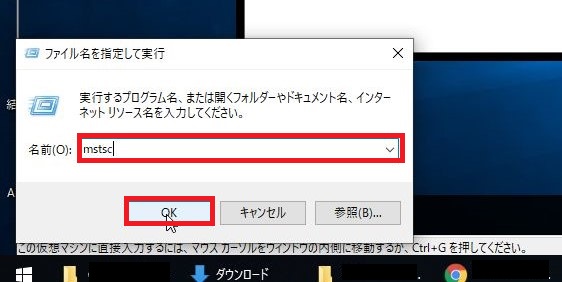
設定したIPアドレスを入力し接続します。(いろいろ聞かれますがとりあえず全部無視で大丈夫です)
以下のようにログインできれば成功です。
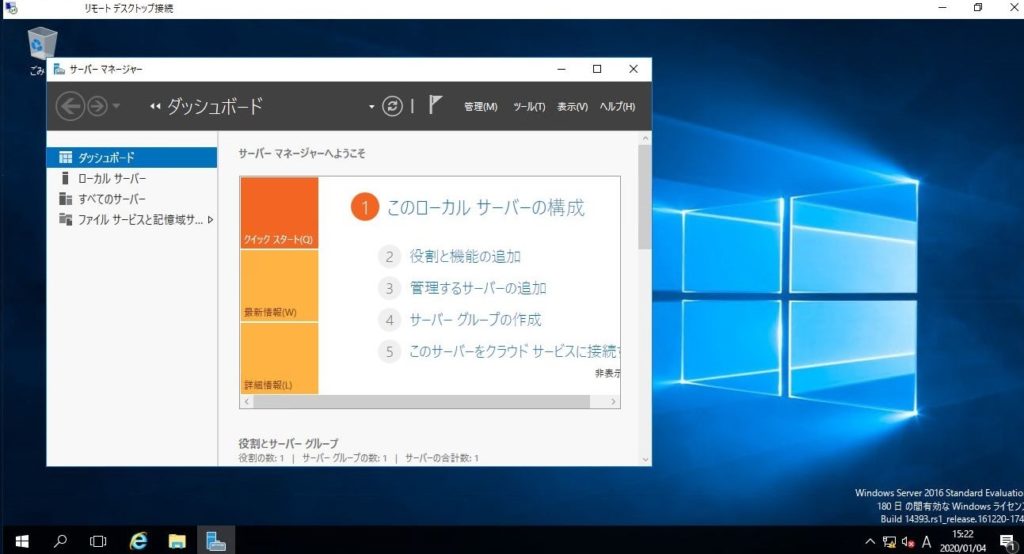
まとめ
お疲れさまでした。
以上がWindwos Server 2016の初期設定手順です。この一連の流れは検証機を作る際や、実際にサーバを構築する際、またそれらの手順書を作ってくれと頼まれた際によく出てくるながれです。
何度も行って覚えてしまいましょう。

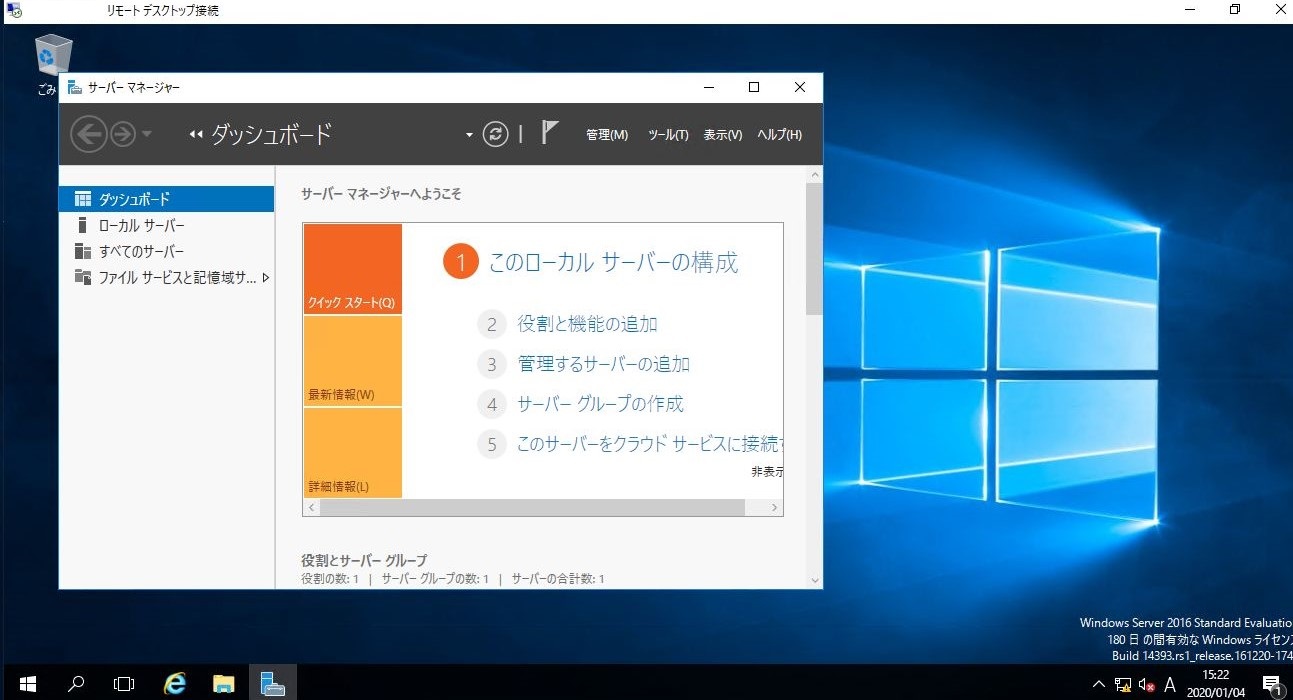
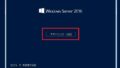

コメント