2020年の今年は、一気に在宅勤務へといやおうなしに移行したという方が多いかと思います。
在宅勤務をするうえで、新たにディスプレイを新調したりしてそれを会社PCと接続して勤務をされている方も多いかと思いますが、そのような方に私はディスプレイ切替機の導入をお勧めします。
Qiitaでも記事にしていますので合わせてお読みください。
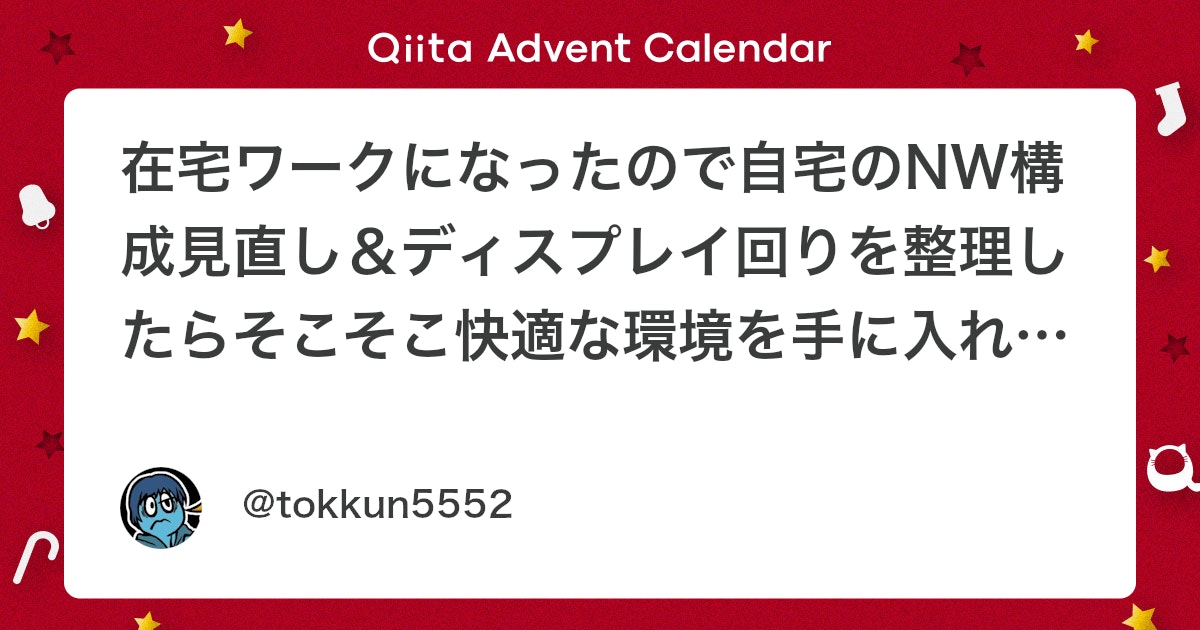
ディスプレイ切替機とは?
1つのディスプレイを複数の入力機器を切り替えて使用するものです。
ディスプレイが1つしかないけどPCやゲームを繋ぎ変えて利用している方は、導入すると効率がかなり上がると思います。
ディスプレイとマウス、キーボードの抜き差しをボタンを1度押したり、ある動作を行うだけで、切り替えることが出来ます。(私の使っている切替機だとCtrlを2度押しで切り替えられる)
現在の環境
私の現在の環境はこんな感じです。
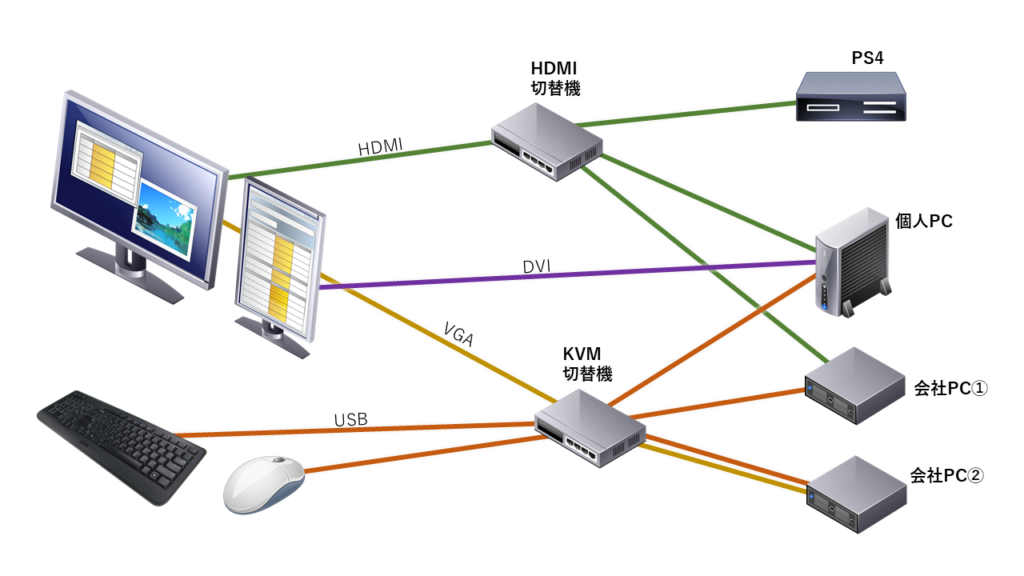
サブディスプレイはメインの個人PCに常時接続した状態で、メインディスプレイを複数機器で切り替えて使用しています。
HDMIの切替機とKVM切替機(VGA)を併用することで、4つの機器を切り替えています。
おすすめの切替機
KVM切替機は以下を使っています。
様々なメーカから切替機が販売されていますが、こちらはVGAのディスプレイと機器、およびマウスとキーボードを接続して切り替えるタイプです。
スイッチやリモコンを用いて切替を行うタイプもありますが、こちらはキーボードのCtrlを2回押すと瞬時に切り替えることが出来ます。
このような切替方法をホットキー切替と呼ぶようですが、注意点が一つあって、
商品説明欄の注意にもあるように、無線のキーボードは使えません。
私はBluetoothではない、専用のレシーバーが付いているタイプのマウスを使用していますが、そういったタイプでは使えます。
ただ、キーボードは使えない(少なくとも私の持っているキーボードは使えない)か、もしくは2つとも無線だと使えないようです。
動作確認しているマウス↓
動作確認しているキーボード(有線)↓
HDMIの切替機
併用してHDMIの切替機を使っています。
こちらはリモコンとスイッチで切替を行えるタイプです。
またキーボードとマウスの切替を同時に行うことはできません。おそらく用途としては、TVに複数のゲーム機やHDDレコーダーなどを接続するのが一般的かと思います。
私はこちらに会社PCやPS4、個人PCのグラフィックボードを接続して切り替えています。
HDMIの場合、電源を投入した時点でその機器がアクティブになり、スイッチやリモコンを使わなくても勝手に画面が切り替わります。
その他のTips
また、Tipsとして、HDMIは相互に通信しておりEDIDという情報を保持しています。
通常は画面が切り替わるなどすると、接続が切れるので保持していたEDIDが消えてしまいますが、下記のようなものを使うと仮想的に接続した状態を保つことが出来ます。
参考:HDMIディスプレイが接続されていると騙す HDMIアダプタを購入、EDID保持で画面解像度も固定で認識
私はこちらの商品を切替機の前にかましています。


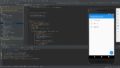

コメント